在我们平时的电脑使用过程中,会有很多流氓软件,影响电脑的运行速度。今天,边肖将教你如何快速删除win7中的流氓软件,提高电脑的运行速度。来看看吧!
删除win7中的流氓软件教程如下:
1.首先,我们打开win7桌面的开始菜单。

2.进入页面,我们打开“控制面板”选项。
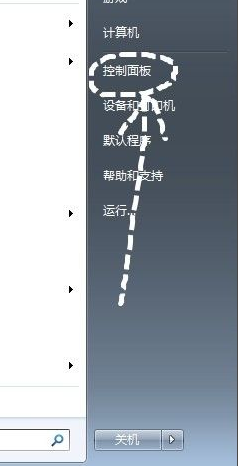
3.在控制面板下找到“程序”,点击“卸载程序”。
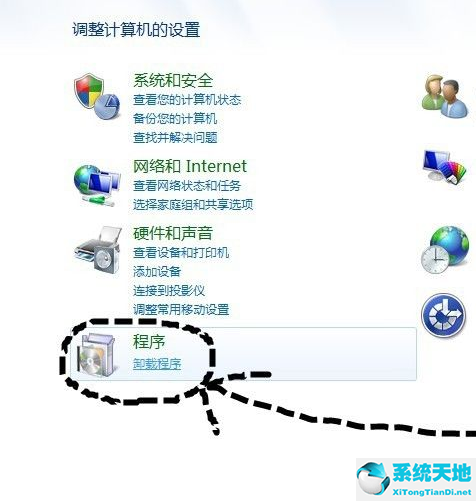
4.我们找到下载的垃圾应用,右键找到“卸载”选项,点击。
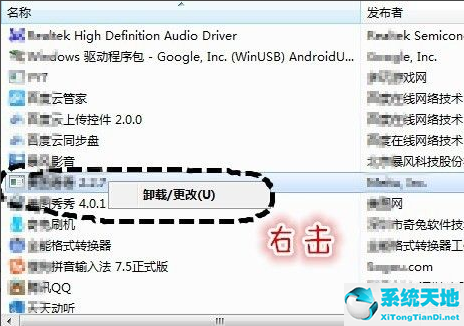
5.进入卸载程序,并按照提示进行操作。请务必卸载该程序。一些流氓软件会有很多选项,比如安装最新版本等。忽略那些。只需找到卸载程序,然后单击确定。
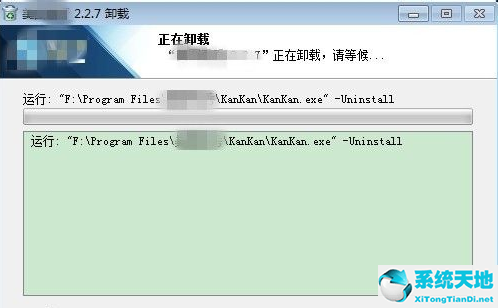
方法2
1.我们按“ctrl ait del”打开任务管理服务器。
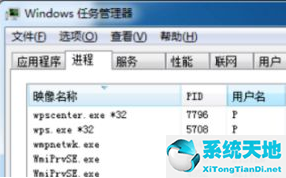
2、通过管理器查找后缀显示流氓软件程序。
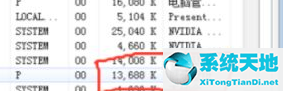
3.点击鼠标,右键点击流氓软件的“打开文件位置”。
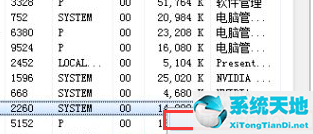
4.点击后,你会发现这个流氓软件的文件位置。删除所有文件。
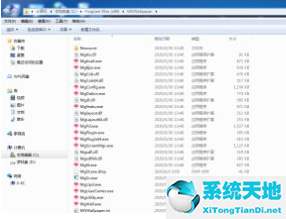
以上是win7中删除流氓软件的方法,你学会了吗?






