WinXP系统显示任务管理器已被系统管理员禁用。怎么解决?很多用户在使用电脑时遇到一些流氓病毒都会显示这个,那么如何解决这个问题呢?下面小编就为大家讲解一下!
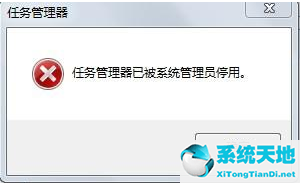 方法/步骤:
方法/步骤:
1.在开始菜单中打开运行选项后,我们在弹出窗口中输入gpedit.msc,在窗口底部的选项中点击“确定”。
: 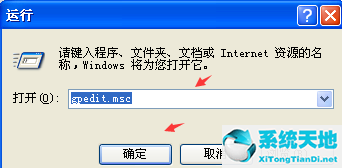 2.然后我们进入组策略面板,在这里我们点击并展开下面的“用户配置”项。
2.然后我们进入组策略面板,在这里我们点击并展开下面的“用户配置”项。
: 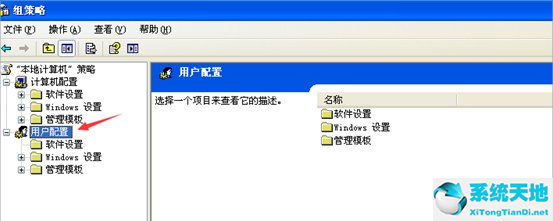 3.展开用户配置选项后,单击用户配置选项下的“管理模板”。
3.展开用户配置选项后,单击用户配置选项下的“管理模板”。
:  4.接下来,在管理模板下找到并单击选项以展开“System”。
4.接下来,在管理模板下找到并单击选项以展开“System”。
: 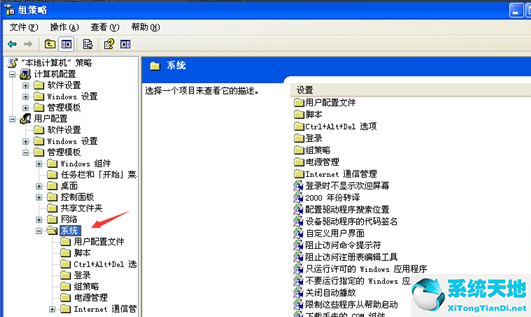 5.展开系统选项后,在系统选项中找到并单击打开CTRL ALT DELE选项,单击选项右侧的删除任务管理器选项,然后右键单击属性。
5.展开系统选项后,在系统选项中找到并单击打开CTRL ALT DELE选项,单击选项右侧的删除任务管理器选项,然后右键单击属性。
: 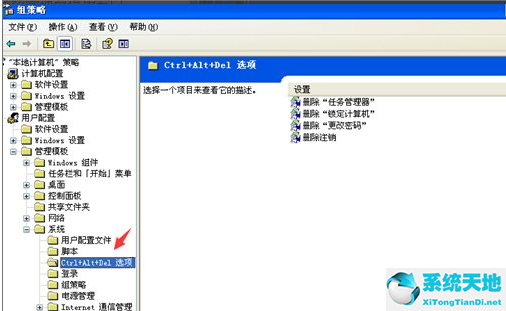
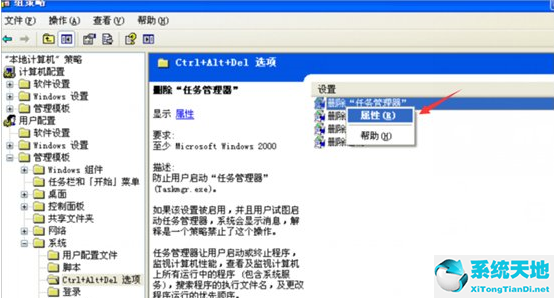 6.最后,在弹出的删除任务管理器属性面板中,我们单击未配置选项,然后单击确定关闭删除任务管理器属性面板。
6.最后,在弹出的删除任务管理器属性面板中,我们单击未配置选项,然后单击确定关闭删除任务管理器属性面板。
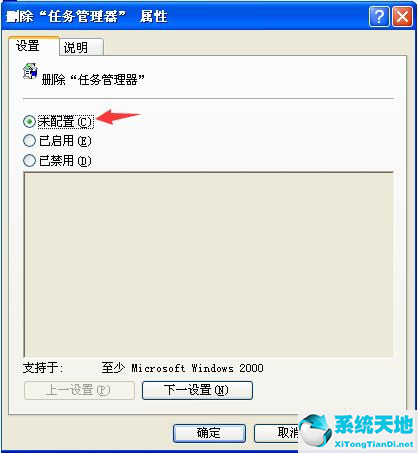 以上步骤是winxp系统提示任务管理器已被系统管理员停用的解决方案。遇到这个问题,我们只需要先打开组策略编辑器,然后依次选择用户配置/管理模块/系统。
以上步骤是winxp系统提示任务管理器已被系统管理员停用的解决方案。遇到这个问题,我们只需要先打开组策略编辑器,然后依次选择用户配置/管理模块/系统。
之后点击ctrl alt dele选项,最后右键删除任务管理器属性,在弹出的界面中选择不配置OK。






