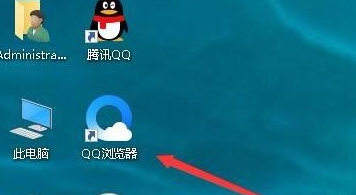这一章给大家带来的是关于Win10系统。你知道Win10是怎么去除桌面图标阴影的吗?下面是Win10给大家带来的去除桌面图标阴影的方法。感兴趣的用户来下面看看吧。
Win10如何去除桌面图标阴影?
1.我们来看看桌面图标上文字的阴影,会显得比较重,尤其是用一些浅色的壁纸。
:  2.右键单击桌面上的“这台电脑”图标,并在弹出菜单中选择“属性”菜单项。
2.右键单击桌面上的“这台电脑”图标,并在弹出菜单中选择“属性”菜单项。
:  3.在打开的属性窗口中,单击左侧边栏中“高级系统设置”的快捷链接。
3.在打开的属性窗口中,单击左侧边栏中“高级系统设置”的快捷链接。
:  4.在打开的系统属性窗口中,单击性能项目中的“设置”按钮。
4.在打开的系统属性窗口中,单击性能项目中的“设置”按钮。
:  5.此时,“性能选项”窗口将打开,其中“平滑屏幕字体边缘”和“对桌面上的图标标签使用阴影”前的复选框将被取消选中,然后单击“确定”。
5.此时,“性能选项”窗口将打开,其中“平滑屏幕字体边缘”和“对桌面上的图标标签使用阴影”前的复选框将被取消选中,然后单击“确定”。
 6,此时我们可以看到桌面上图标的文字没有阴影。
6,此时我们可以看到桌面上图标的文字没有阴影。