如何在WinXP系统的任务管理器中添加视图PID列?当我们使用WinXP系统,发现电脑运行缓慢时,往往会打开任务管理器,结束无用的进程,但是很多新用户还是不知道如何添加和查看PID列。
下面小编就和大家分享一下在WinXP系统任务管理器中添加和查看PID列的具体操作方法。
任务管理器添加了一种查看PID列的方法:
1.拿出键盘,按Ctrl alt。打开任务管理器。

2.单击“流程”选项卡。

3.单击以查看菜单栏。
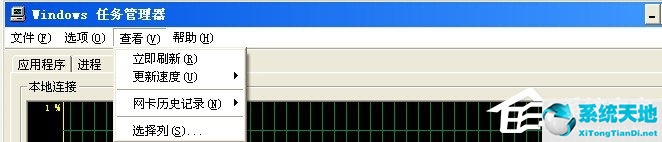
4.选择“选择列”。
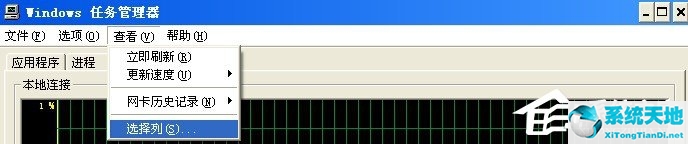
5.选择要显示的列。

6.选择后单击OK,您将在流程中看到所选的列。

以上是边肖分享的WinXP系统任务管理器中添加和查看PID栏的具体操作方法。更多精彩教程请持续关注系统之家。






