相信大家都知道,WinXP的桌面上有一个“我的文档”文件夹,可以存放我们的个人文档,非常方便。但是最近有WinXP用户反映“我的文档”图标不见了,让用户很不习惯。所以,
WinXP,我的文档图标不见了怎么办?接下来,我们一起往下看。
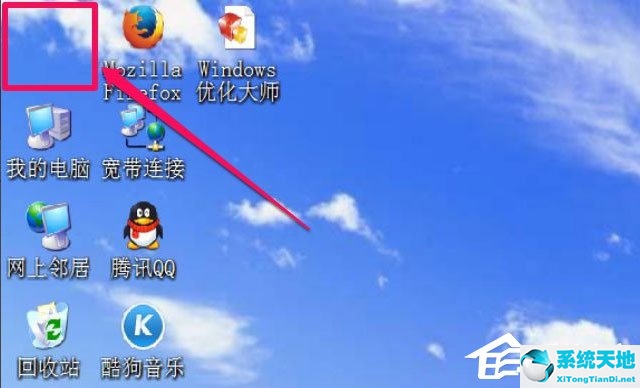
方法一
1.在桌面空白处点击右键,选择右键中的“属性”菜单;
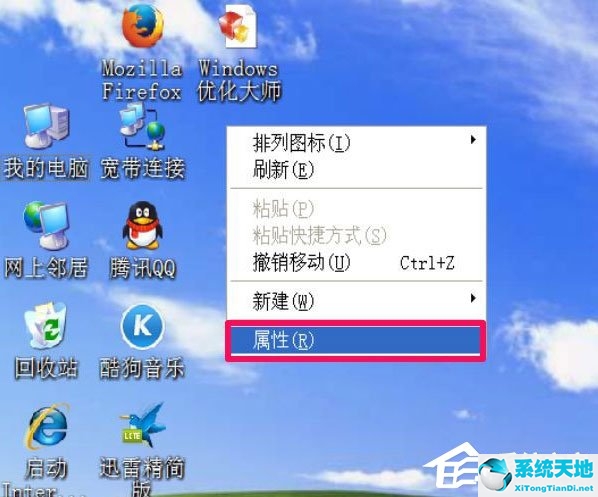
2.在显示属性窗口中,选择“桌面”选项卡,然后在其界面中,找到“自定义桌面”按钮并打开;

3.进入桌面项目窗口,在常规选项卡下,在桌面图标下找到“我的文档”项。如果不勾选此项,桌面上肯定不会出现“我的文档”图标。如果要显示,勾选此项,按“确定”;
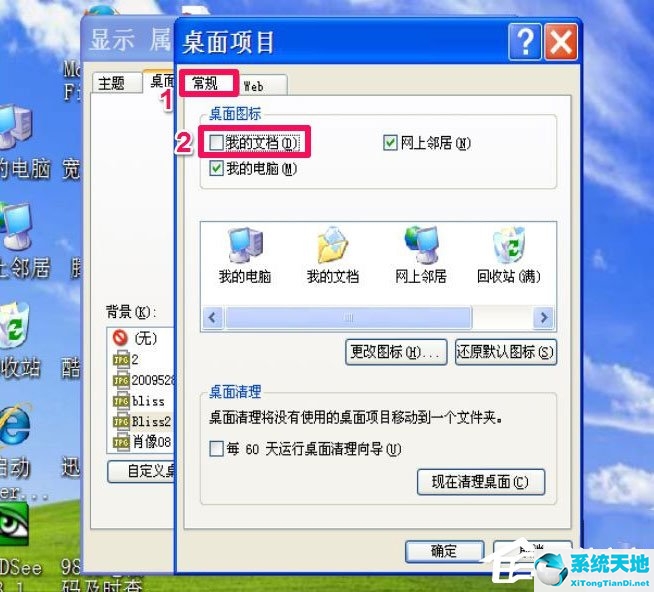
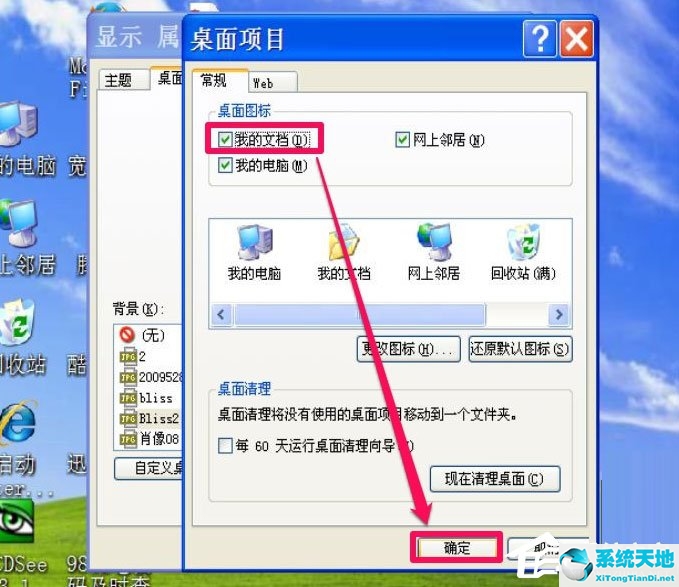
4.返回桌面,将显示我的文档快捷方式图标。
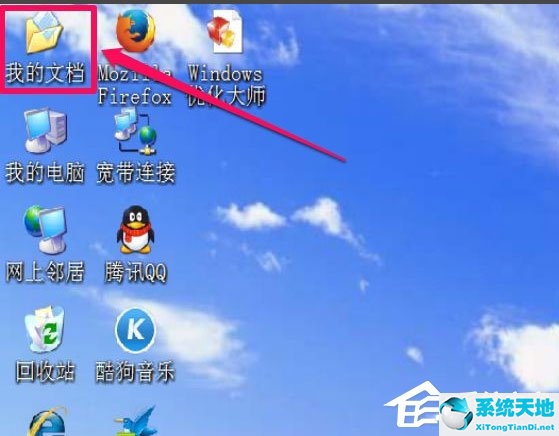
方法2
1.在开始菜单中打开“运行”程序,然后输入“gpedit.msc”命令,按“确定”;
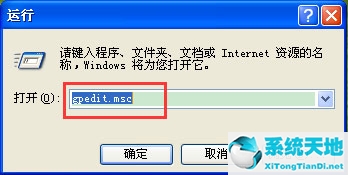
2.进入组策略编辑器后,依次打开用户配置-管理模板-桌面,最后定位“桌面”项;
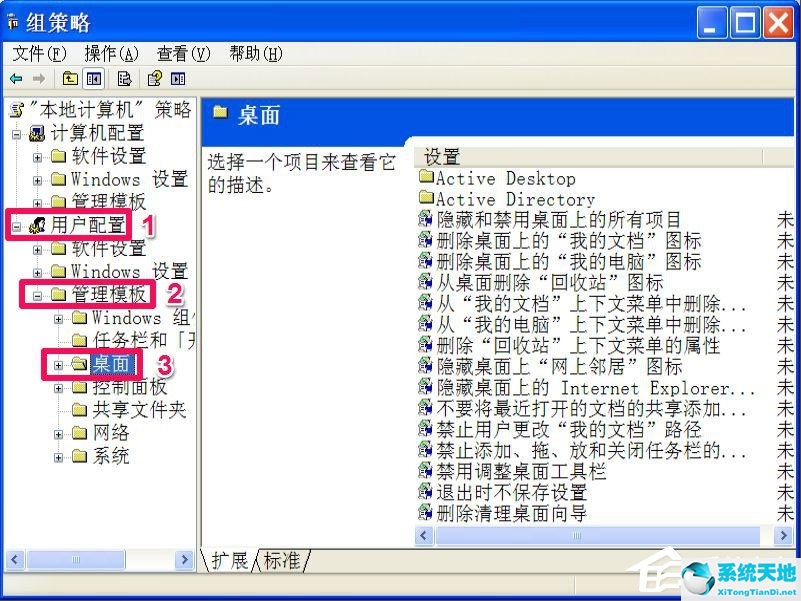
3.在桌面右侧窗口,找到“删除桌面上我的文档图标”项,双击打开其属性;
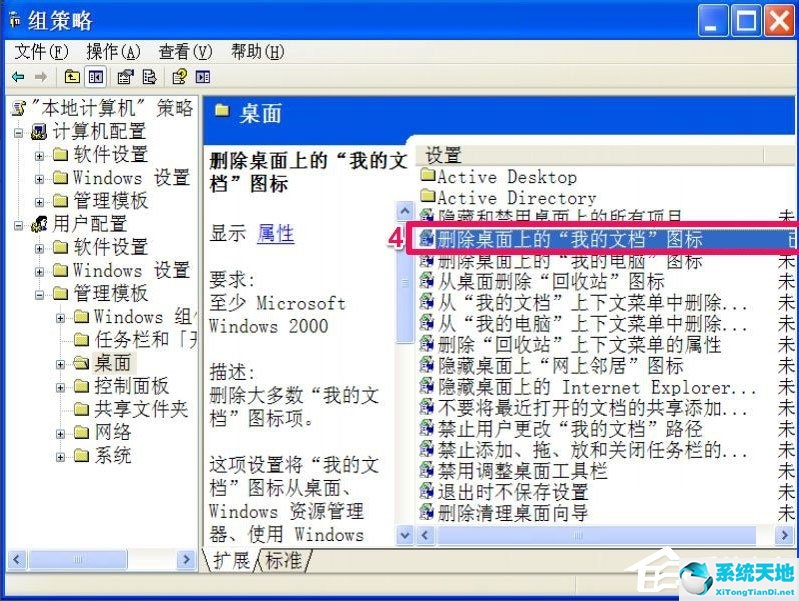
4.进入属性窗口后,在设置选项卡下,其当前状态为“已启用”,无法显示我的文档图标。解决方法是将“启用”改为“未配置”,然后按“应用”保存,按“确定”退出。
设置完成。
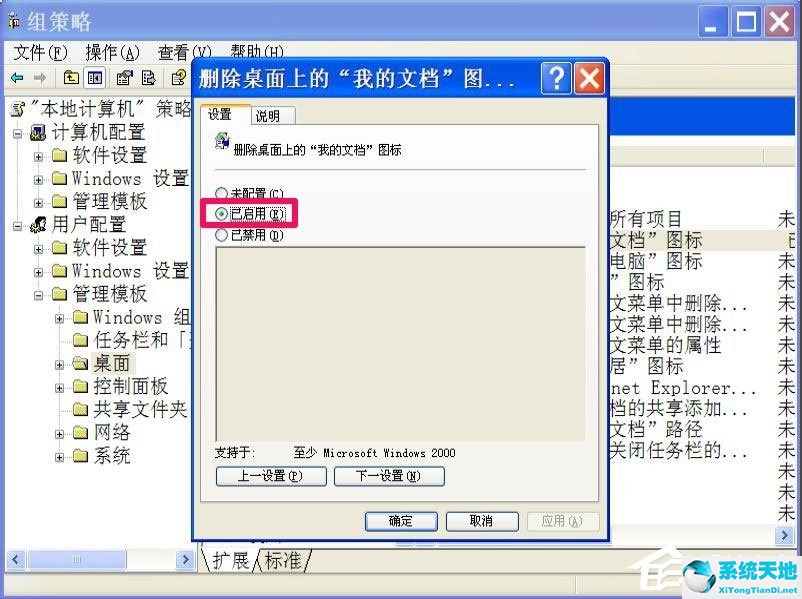
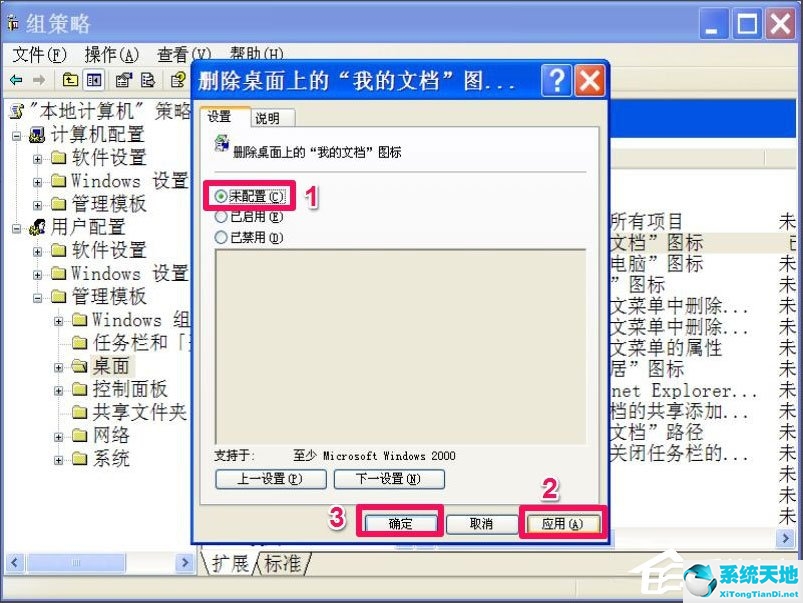
以上是WinXP中我的文档图标消失的具体解决方法。按照上面的方法做,我相信我的文档图标会恢复的。






