对于我们这样的普通上班族来说,每天长时间对着电脑,眼睛长时间会很累很痒。为了保护我们的眼睛,我们可以给电脑设置保护色,让柔和的浅绿色充满我们的屏幕,充分保护我们的眼睛。所以,
WinXP系统如何设置电脑保护色?我们一起往下看。
方法/步骤
1.在桌面空白处,点击鼠标右键,找到属性并打开;

2.在“外观”中选择并打开“高级”;
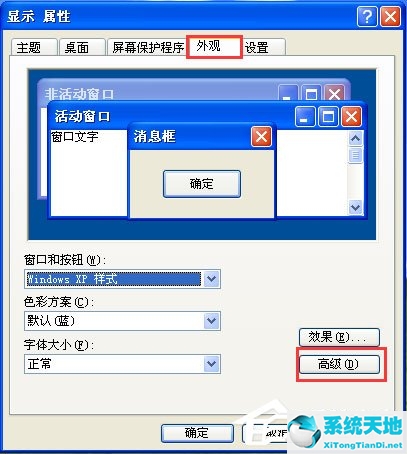
3.在项目下,从下拉菜单中选择窗口;
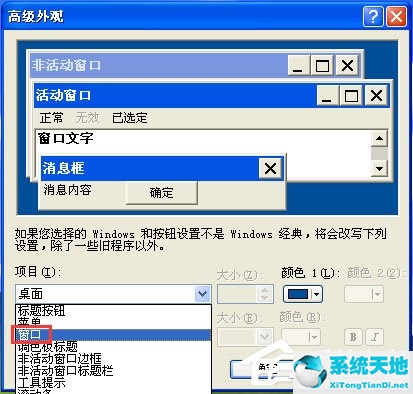
4.点击右边颜色1的下拉菜单,选择“其他”;
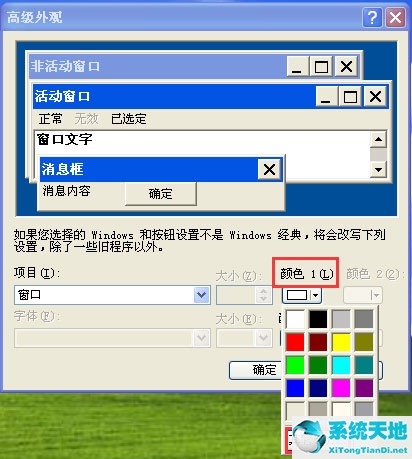
5.在新窗口中,设置Hue(色调)为85,Sat(饱和度)为90,Lum(亮度)为205,确认;
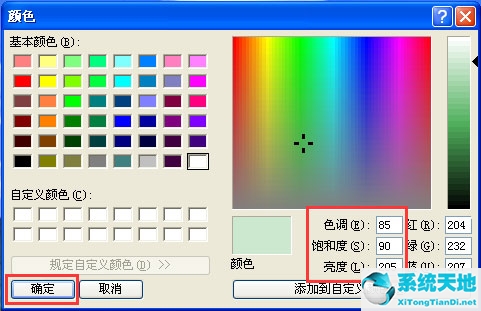
6.现在,让我们看看窗口中的颜色和颜色1是否变成了浅绿色。继续点击“确定”;
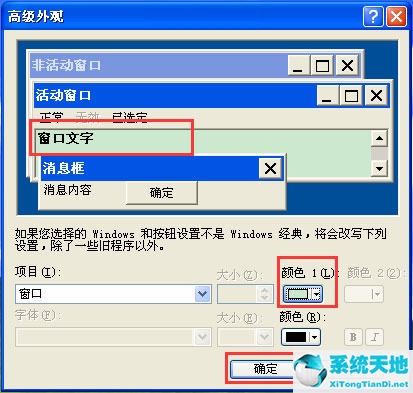
7.回到上级菜单,再次点击确定;
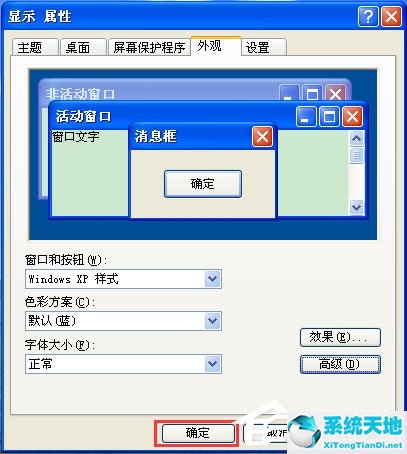
8.打开IE浏览器进行设置,点击右侧“工具”选择“互联网选项”打开;
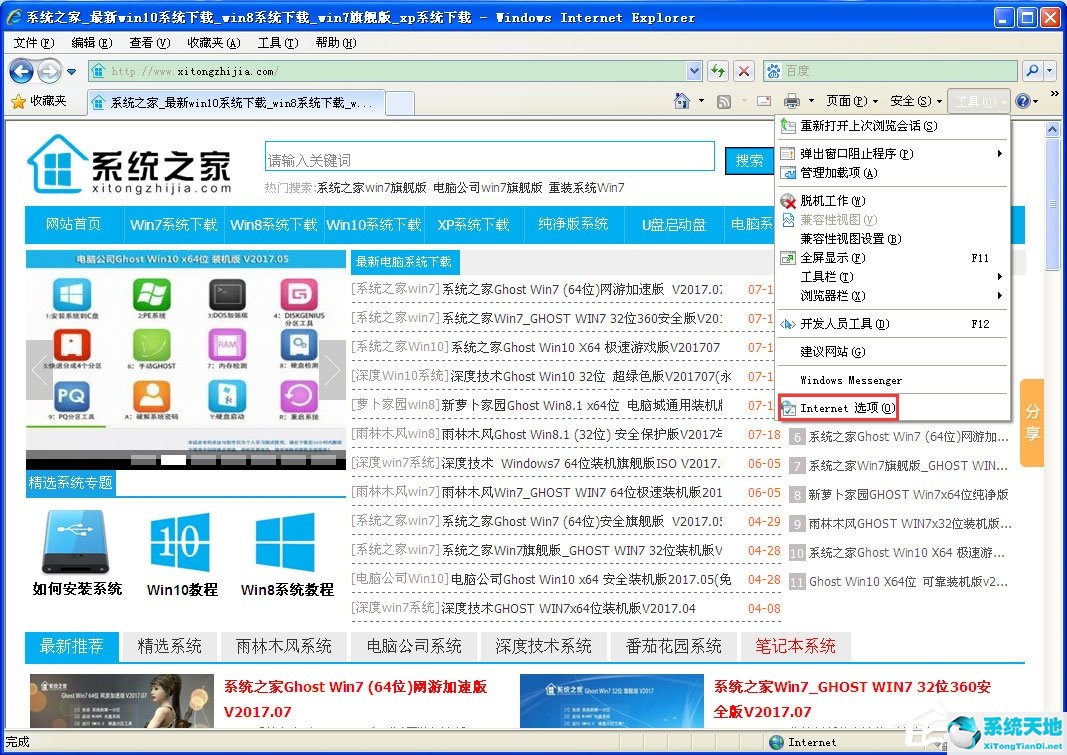
9.点击右下角的“辅助功能”,勾选第一个选项,然后确认,再确认;
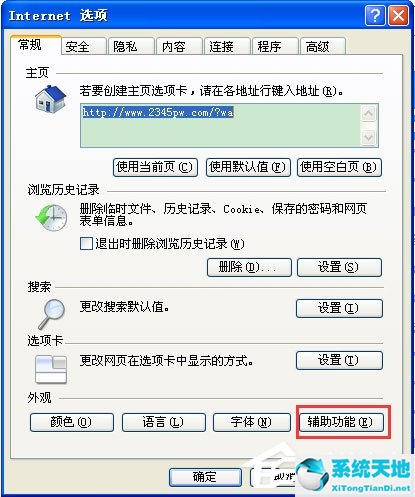
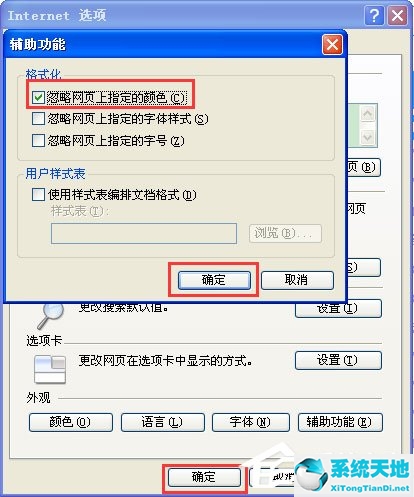
10.现在完全设置好了。我们来看看网页的效果是不是变成了淡绿色。可能刚开始你不习惯,但是慢慢就会习惯了。
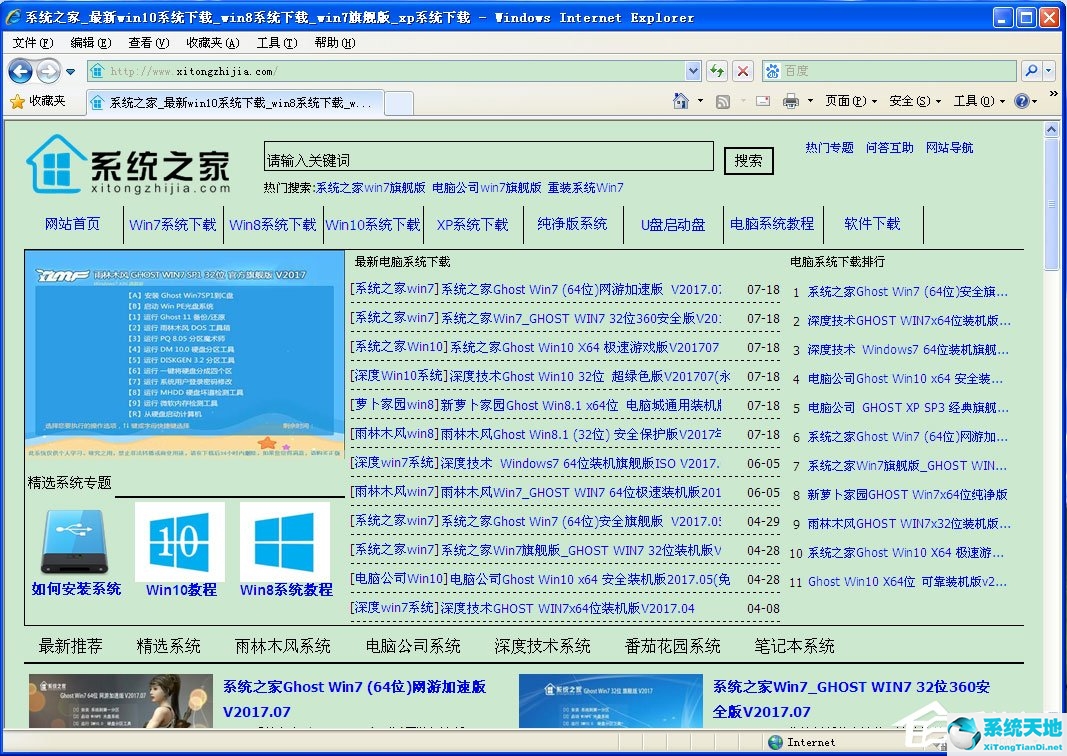
以上是WinXP系统中设置电脑保护色的具体方法。如果按照上面的方法,就可以打造出健康的电脑保护色。在这种环境下浏览网页,可以保护大家的眼睛。






