在日常工作中,我们会安装很多软件,但是当我们打开这些软件的时候,总会提示系统管理员设置一个系统策略来禁止这种安装。
那么如果你也遇到XP提示系统管理员设置系统策略禁止这个安装怎么办?不知道的朋友赶紧看看边肖整理的解决方案吧!

方法1:
1.单击开始菜单窗口中的运行。
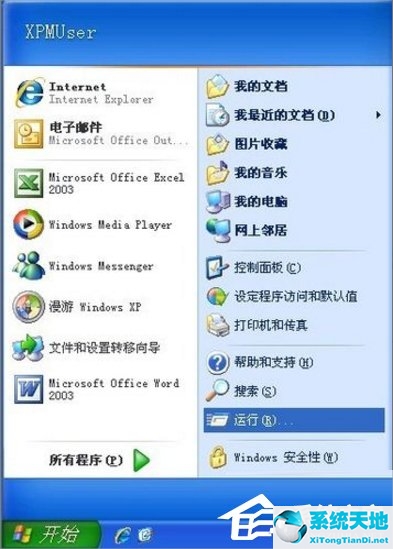
2.在打开框中键入命令gpedit.msc,然后单击确定。
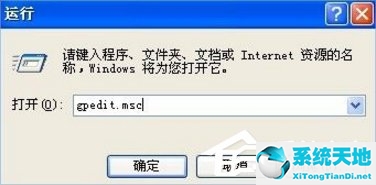
3.在左侧控制台树窗口中,导航到计算机配置管理模板Windows组件Windows Installer。
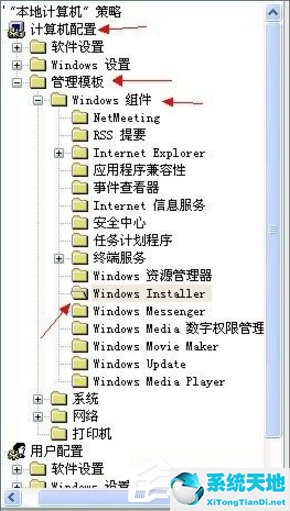
4.双击右侧详细信息窗口中的禁用Windows Installer项目。
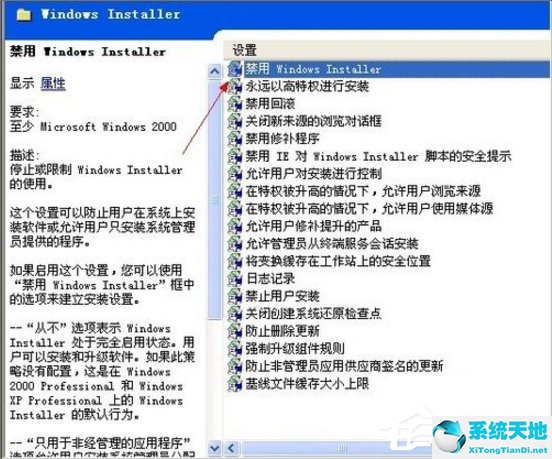
5.在弹出属性窗口中,将其更改为未配置或已禁用。
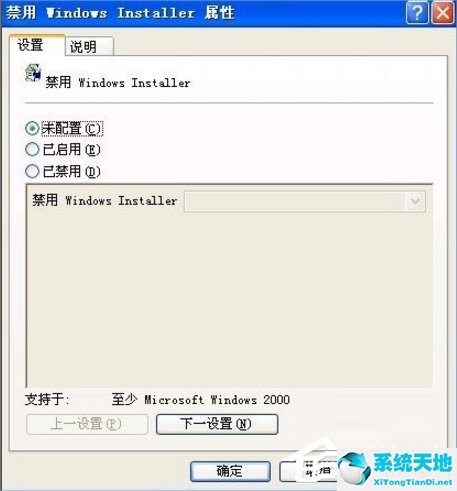
方法二:
1.在“运行”对话框中键入[regedit],然后单击[确定]打开注册表编辑器。

2.导航到左侧注册表树窗口中的以下分支:HKEY _类_根/安装程序/产品/408011090063d 11 c8 f 10054038389 c,并删除整个项目。

方法三:
1.单击开始菜单,然后单击控制面板命令。
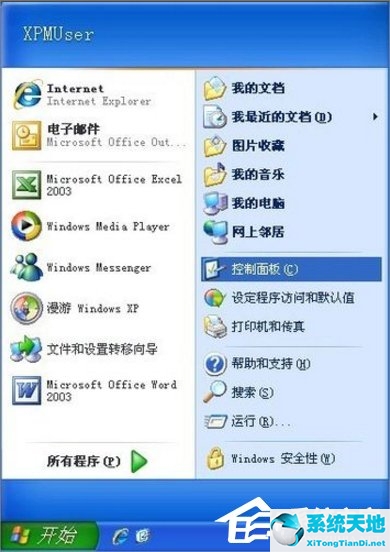
2.打开控制面板中的管理工具——本地安全策略。
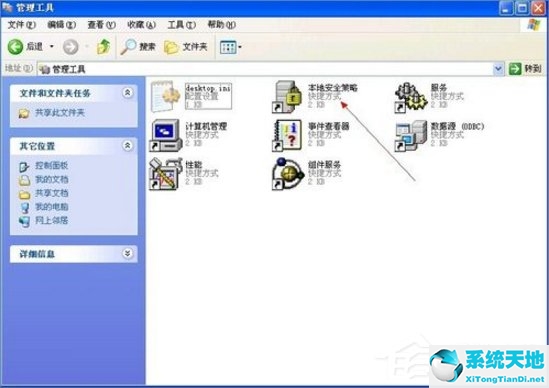
3.单击左侧控制台树窗口中的[软件限制策略]项目。如果出现提示“未定义软件限制策略”。

4.右键单击[软件限制策略]项目,并从打开菜单中选择[创建新策略]命令。
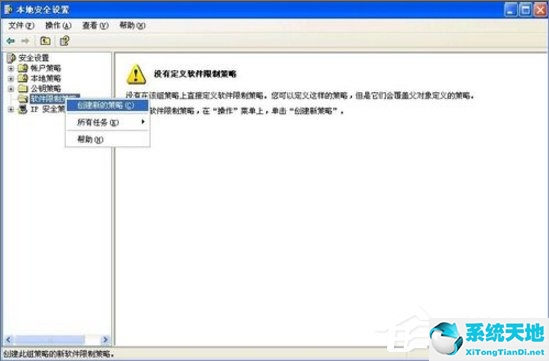
5.双击右侧详细信息窗口中的必填项,将软件限制策略应用于以下用户,并将其更改为除本地管理员之外的所有用户,然后单击确定。

系统管理员设置了系统策略:
如果只是某个软件无法安装或卸载,请下载微软提供的Windows Installer清理实用工具,清除有问题程序的Windows Installer配置信息。
以上是XP提示系统管理员设置系统策略禁止此安装的解决方案。有三种方法,即禁用Windows Installer、删除注册表信息和修改策略。只要完成这三个步骤,问题就可以解决了。






