在日常工作中,我们可能会有一些文件需要打包上传,但是文件太大,所以要分卷压缩。所以如何按卷压缩文件其实很简单。在这里,边肖将教你如何在XP系统中按卷压缩文件!
方法/步骤:
1.选择要发送的文件夹,如“软件文件”。

2.点击文件夹,从弹出的快捷菜单中选择“添加到压缩文件”。
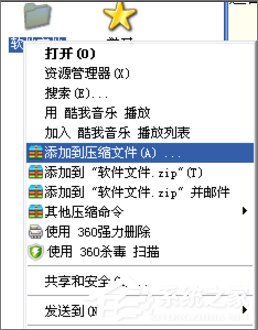
3.单击压缩文件对话框中的浏览按钮,并选择压缩文件的存储位置。
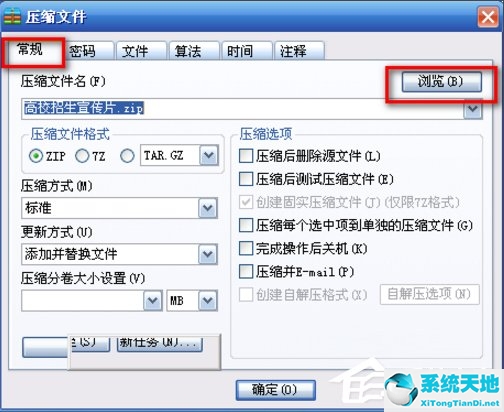
4.在弹出的选择压缩文件名对话框中,选择保存位置,点击保存按钮。
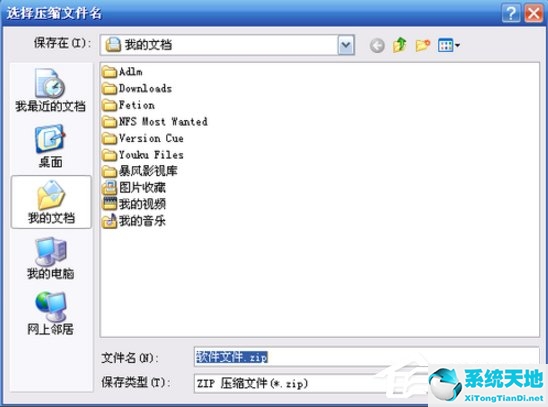
5.回到压缩文件对话框的常规选项卡,在压缩卷大小设置选项中选择压缩文件的大小(这里可以根据压缩文件的实际需求选择压缩文件的大小)。
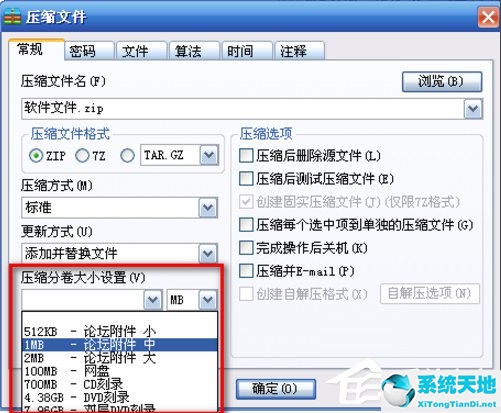
6.单击“确定”开始压缩文件。
7.当压缩进度条达到100%时,表示压缩完成,这时就可以发送了。

XP系统如何按卷压缩文件在这里。我们首先需要WinRAR软件。安装完成后,右键点击要压缩的文件,然后设置路径,最后按卷选择压缩文件的大小。






