闲暇时,我们偶尔会浏览新闻或视频,但这个时候,我们会发现电脑打开网页的速度很慢。电脑打开网页很慢你该怎么办?其实很好解决的。下面由边肖教你解决XP电脑打开网页速度慢的方法!
一、碎片整理方法
1.在“我的电脑”窗口中,右键单击要清理的驱动器号,然后选择“属性”-“磁盘清理”。在弹出窗口中,选择所有选项,然后单击确定。
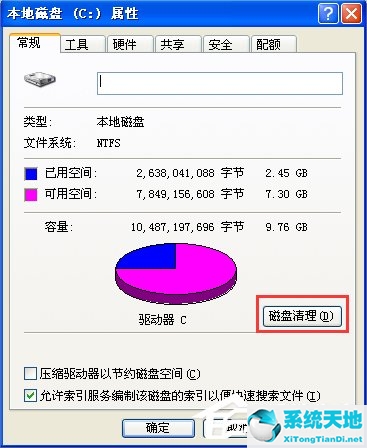
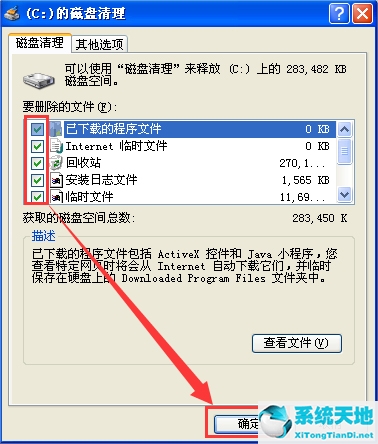
2.右键单击IE,选择属性-常规。点击删除烹饪,删除文件和清除历史。完成后,单击确定。
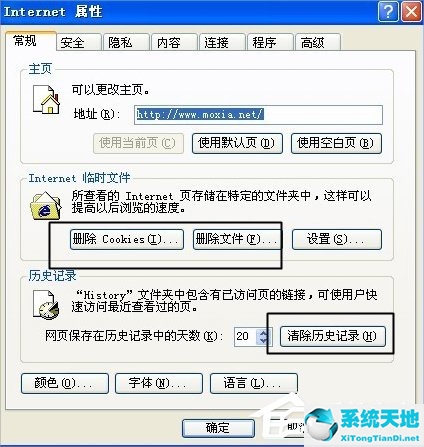
3.在我的电脑窗口中,右键单击磁盘并选择属性-工具。点击开始排序。在弹出窗口中单击碎片整理。
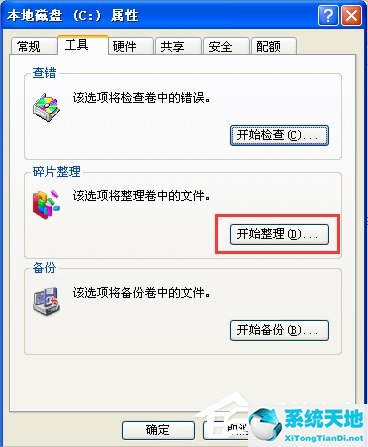
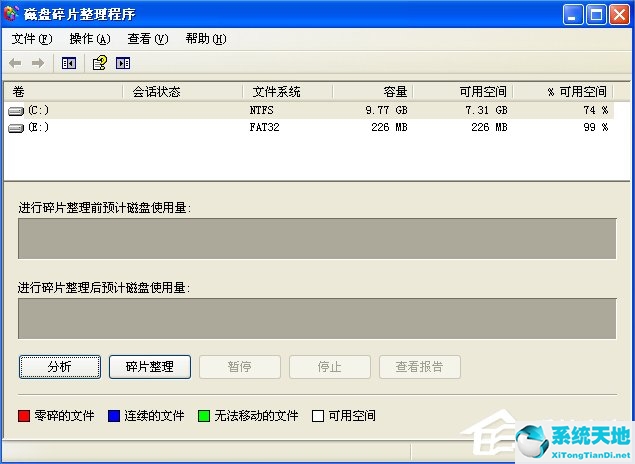
二、计算机优化方法
1.右键我的电脑选择属性-硬件-设备管理器,进入设备管理器页面,选择IEDATA/ADAPI控制器-主/次IDE通道,右键属性-高级设置-设备类型选择无。
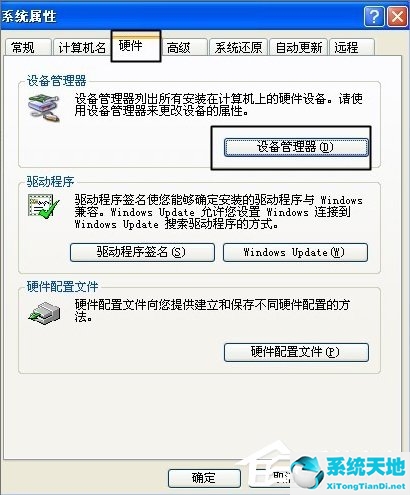
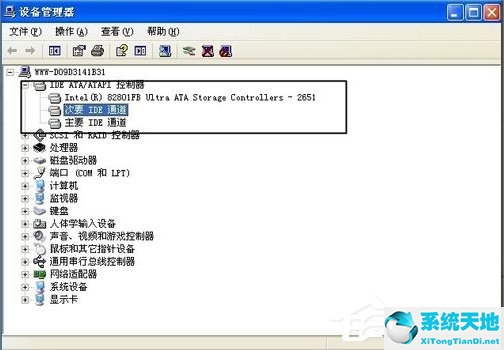
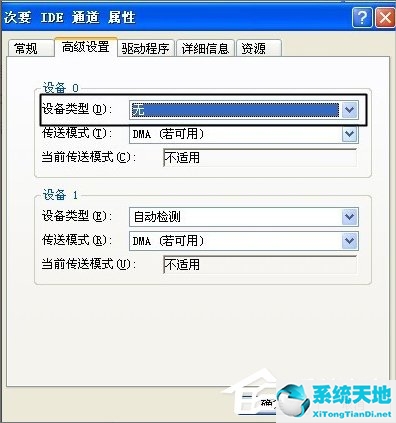
2.右键单击我的电脑,选择属性-选择高级-设置,在弹出的选项框中选择调整到最佳性能。
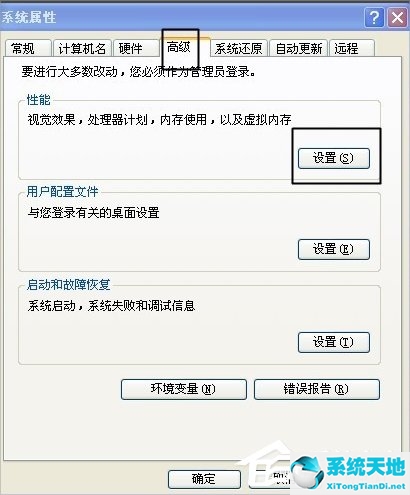
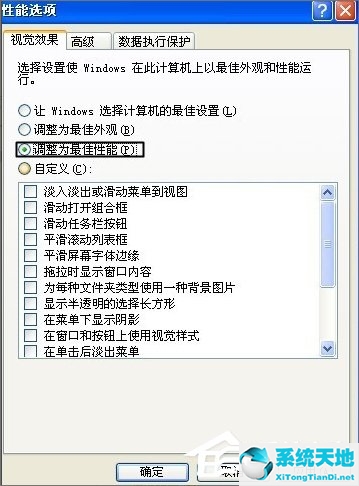
3.右键单击我的电脑,选择属性-自动更新,然后关闭自动更新。
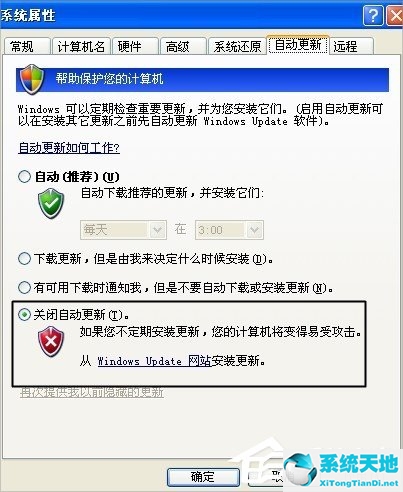
三、注册表优化方法
1.选择开始-运行-输入注册表编辑器打开注册表编辑器。选择HKEY_LOCAL_MACHINE。

2、选择HKEY _ LOCAL _ MACHINE/SYSTEM/当前控制集/服务/Tcpip/参数选择DefaultTTL,改变值为80(16进制)。
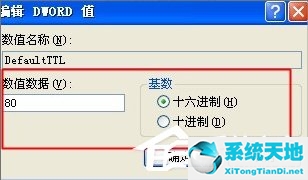
以上是XP电脑打开网页速度慢的解决方法。总共有三种方法,分别是碎片整理、电脑优化和注册表优化。只要操作好这三种方法,就可以完美解决电脑打开网页速度慢的问题。






