在使用电脑的时候,我们经常会打开一些软件,但是打开软件的时候,电脑提示虚拟内存不足。XP电脑提示虚拟内存不足怎么办?这其实很容易解决,
边肖教你解决这个问题吧!方法/步骤:1。右键单击“我的电脑”图标,选择“属性”选项,打开“系统属性”窗口。点击窗口中的“高级”选项卡,打开高级设置对话框,选择“性能设置”。
如图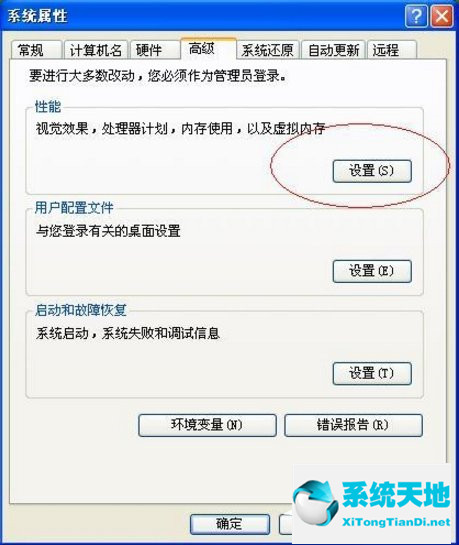 2。打开性能选项对话框,选择虚拟内存,如图
2。打开性能选项对话框,选择虚拟内存,如图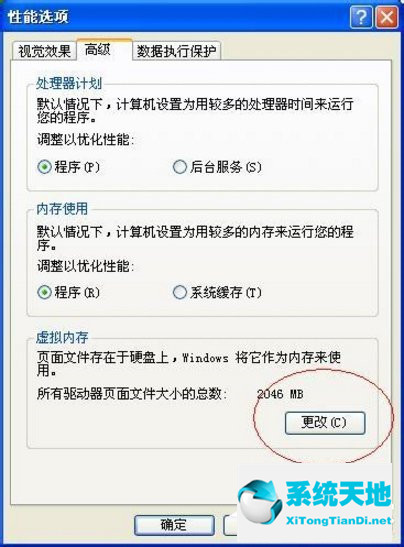 3。点击更改进入虚拟内存,在这里我们可以更改每个驱动器的虚拟内存。
3。点击更改进入虚拟内存,在这里我们可以更改每个驱动器的虚拟内存。
一般“最大值”是“初始大小”的2-3倍。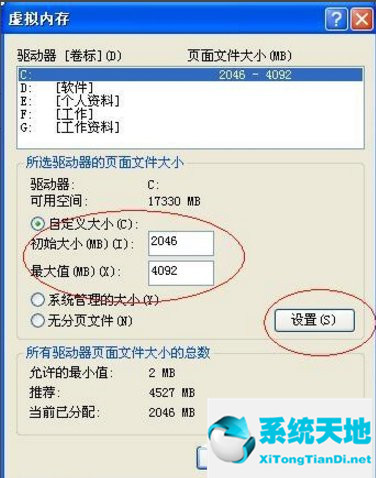 XP电脑提示解决虚拟内存不足的方法在这里。其实我们只需要改变虚拟内存,但是要记住最大值要比初始值大2-3倍。
XP电脑提示解决虚拟内存不足的方法在这里。其实我们只需要改变虚拟内存,但是要记住最大值要比初始值大2-3倍。
本文来自Win10专业版,转载请注明出处。






