几何画板可以在绘图菜单下直接输入解析式绘制函数图像,也可以用轨迹法绘制函数图像。那么几何画板如何用点的轨迹法一次画出函数呢?接下来,边肖将为您带来答案。
具体操作步骤如下:第一步:建立坐标系,在X轴上画线段。打开几何画板,点击左侧栏的“自定义工具”按钮,选择工具箱下的“经典坐标系”——飞狐直角坐标系,然后在工作区建立坐标系。
然后使用线段工具在X轴上任意画一条线段,如下图所示。
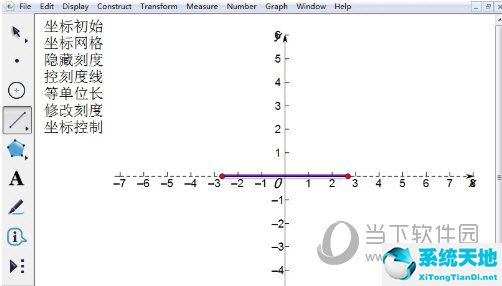
第二步在线段上画点A,并测量其横坐标。选中刚才画的线段,然后点击上面菜单栏中的“构造”菜单,在其下拉选项中选择“线段上的点”命令,这样就得到点A.选择A点,点击上面菜单栏中的“测量”菜单,
在下拉选项中选择“横坐标”命令,就会得到A点的横坐标,如下图所示。
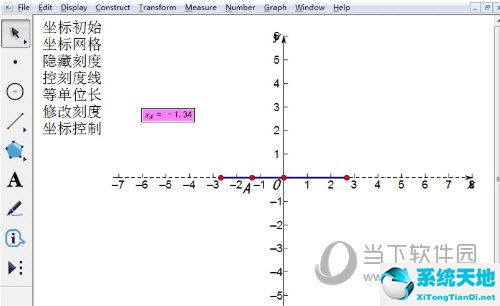
第三步:计算数值。单击上面菜单栏中的“数据”菜单,从其下拉选项中选择“计算”命令,在打开的对话框中计算下图所示的公式,然后单击“确定”将计算值显示在画板上。
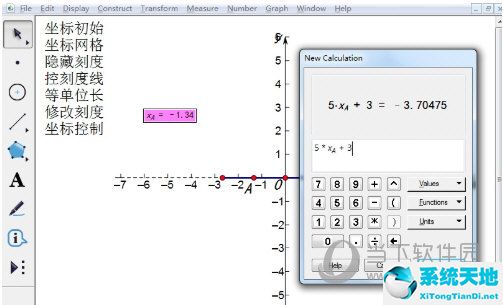
第四步画点。单击上面菜单栏中的“绘图”菜单,并从其下拉选项中选择“绘图点”命令。在弹出的对话框中,点击A点的横坐标,然后点击计算值,再点击完成,得到B点,如下图所示。
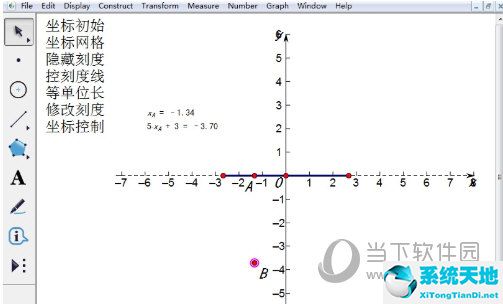
步骤5,构建轨迹绘制函数的图像。用移动工具选中A点和绘制的B点,点击上面菜单栏中的“构造”菜单,在其下拉选项中选择“轨迹”命令,即可得到线性函数图像,如下图所示。
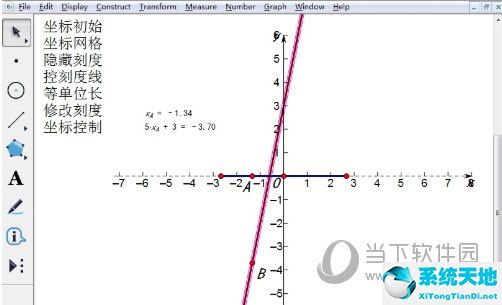
以上是在几何画板上用点的轨迹法画一次函数的方法介绍。按照上面的方法可以画出其他基本初等函数的图像,有兴趣的可以自己试试。






