几何画板是目前使用最多的几何画板工具之一,那么几何画板是如何画出几何图形的阴影部分的呢?接下来,边肖将为您带来答案。让我们来看看。
具体步骤如下:第一步,画一个有内切圆的三角形。
1.打开几何画板,点击左侧栏的自定义工具按钮,在弹出的工具菜单中选择“三角形”——带内切圆的三角形,如下图所示。
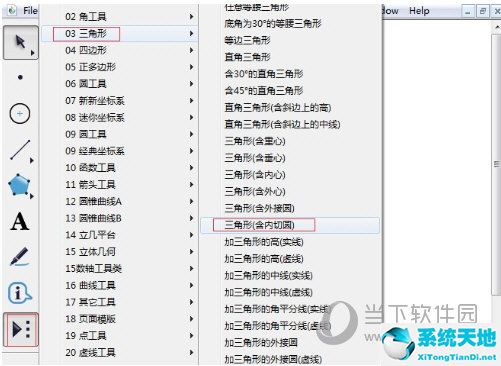
2.选择以上工具后,在工作区点击鼠标拉出一个三角形(如下图所示)。接下来,我要给这个城市周围的三角形和它的内切圆着色。
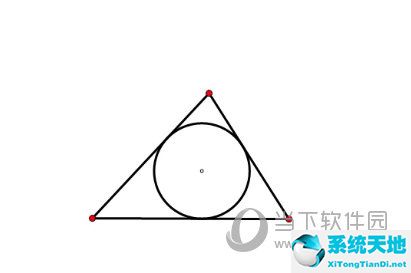
步骤2:构建几何图形的阴影
1.首先,分别为三角形和圆形构建阴影内部。选择三角形的三个顶点,执行“构造”命令——“三角形内部”,使三角形内部着色。然后用鼠标点击圆,执行“构造”命令——“圆内”给圆上色。
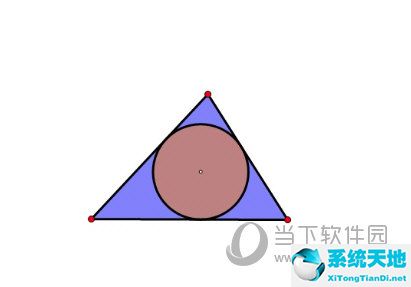
2.现在,将圆圈中的颜色设置为与背景相同。选择圆的内部,右键选择“颜色”——其他,在弹出的对话框中点击白色,点击确定。这时候我发现圈的里面不可能全白,因为这一层是透明的。如何设置为不透明?
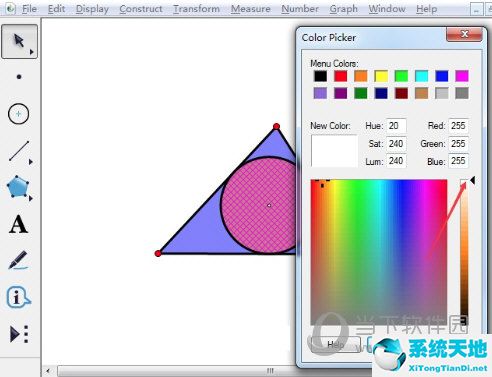
3.右键单击选定的圆,然后单击属性。在弹出的对话框中,将不透明度设置为100%(如下图所示),点击确定。然后隐藏相关点,再把三角形里面的颜色变成黄色,就可以得到需要的几何图形了。
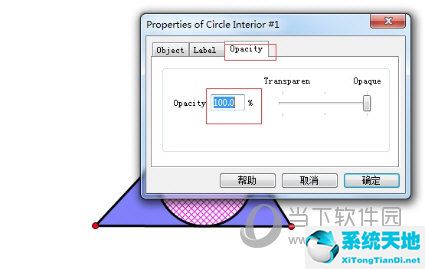
以上是在几何画板中绘制几何图形阴影部分的方法。原理很简单,就是利用图层的不透明度来遮挡多余的阴影。你可以自己练习。






