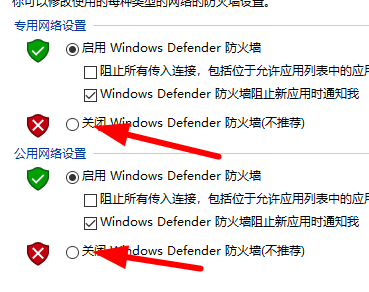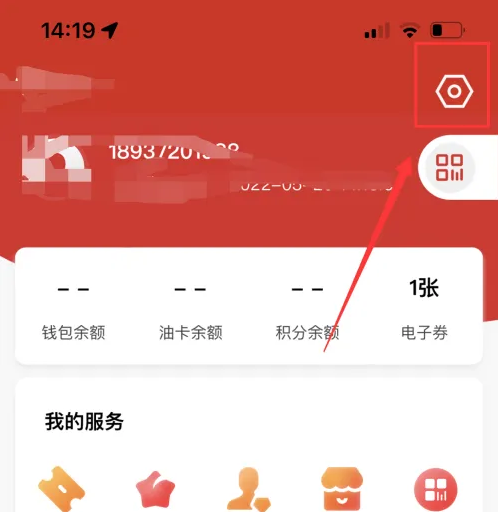很多朋友不知道Win10安装字体显示字体无效怎么办,下面小编就来分享一下Win10安装字体显示字体无效的解决方法。让我们和边肖一起看看吧,相信会对大家有所帮助。
Win10安装字体无效怎么办?Win10安装字体显示字体无效的解决方案
解决方案1:
1.快捷键‘win R’开始运行,输入‘service . MSC’点击‘确定’打开,如图。
: 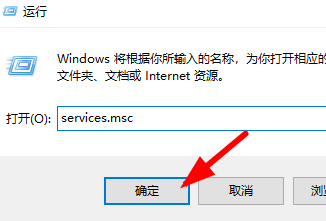 2.进入新的窗口界面后,找到“Windows Defender Firewall”服务,点击右键,在选项列表中选择“属性”,如图所示。
2.进入新的窗口界面后,找到“Windows Defender Firewall”服务,点击右键,在选项列表中选择“属性”,如图所示。
: 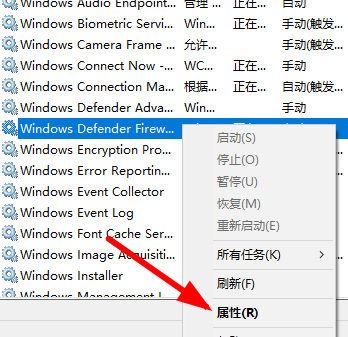 3.然后在打开的窗口中,将“启动类型”设置为“自动”,最后点击“服务状态”中的“启动”按钮,如图。
3.然后在打开的窗口中,将“启动类型”设置为“自动”,最后点击“服务状态”中的“启动”按钮,如图。
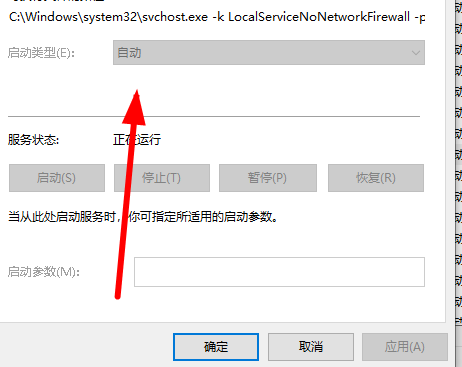 解决方案2:
解决方案2:
1.' win R '打开运行窗口,在里面输入' regedit '点击' OK '打开,如图。
: 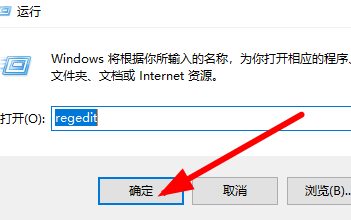 2.进入新窗口界面后,点击左栏中的‘计算机HKEY _本地_机器软件策略微软Windows Defender’。
2.进入新窗口界面后,点击左栏中的‘计算机HKEY _本地_机器软件策略微软Windows Defender’。
如图所示。
: 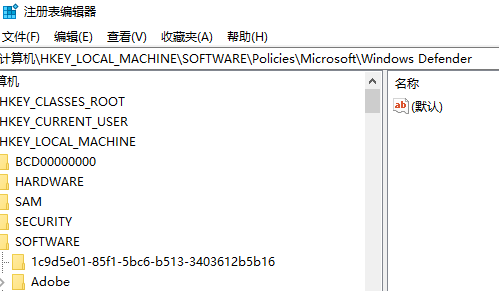 3.然后右击右边空白位置,选择‘新建’,命名为‘disable anti spyware’,如图。
3.然后右击右边空白位置,选择‘新建’,命名为‘disable anti spyware’,如图。
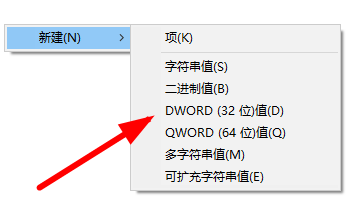
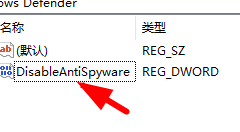 4,双击打开‘disable anti spyware’,将‘数值型数据’改为‘1’,点击‘确定’保存,如图。
4,双击打开‘disable anti spyware’,将‘数值型数据’改为‘1’,点击‘确定’保存,如图。
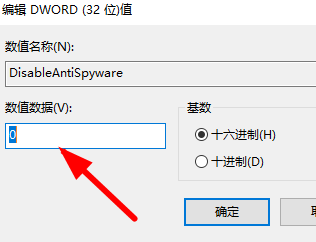 5,然后' win i '打开'设置'界面,在搜索框中输入' Windows defender Firewall '如图。
5,然后' win i '打开'设置'界面,在搜索框中输入' Windows defender Firewall '如图。
: 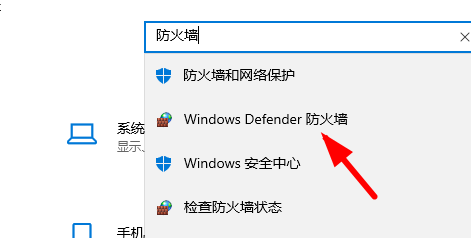 6.在打开的窗口界面中,点击左上角的‘启用或关闭Windows defender防火墙’,如图所示。
6.在打开的窗口界面中,点击左上角的‘启用或关闭Windows defender防火墙’,如图所示。
: 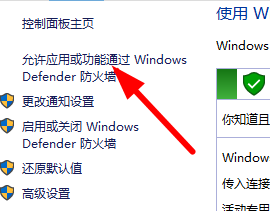 7.最后,勾选两个‘关闭防火墙’来解决问题,如图所示。
7.最后,勾选两个‘关闭防火墙’来解决问题,如图所示。