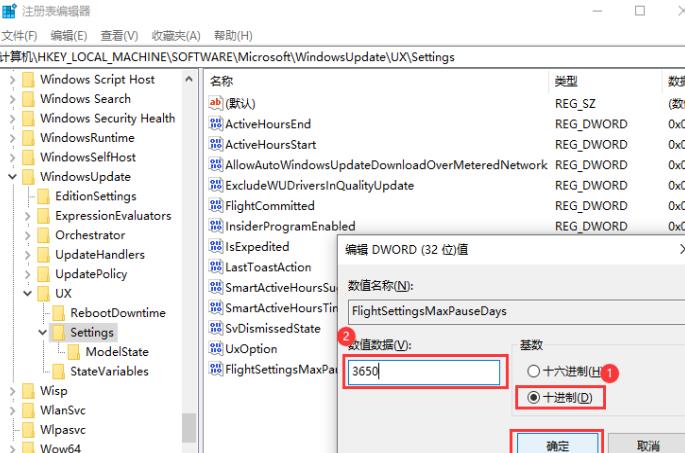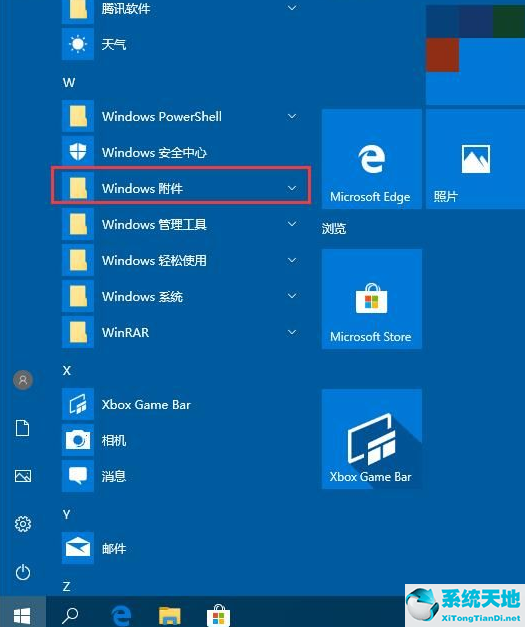你知道Win10是怎么增加系统暂停更新时间的吗?下面小编带来Win10增加系统暂停更新时间的方法。希望能帮到大家。让我们和边肖一起学习吧!
Win10如何增加系统暂停更新时间?Win10中增加系统暂停更新时间的方法
1.按“win R”快捷键开始运行,输入“regedit”打开,如图所示。
: 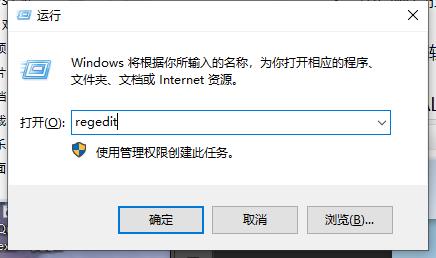 2.进入注册表编辑器的粗略窗口后,
2.进入注册表编辑器的粗略窗口后,
复制粘贴' HKEY _本地_机器软件微软Windows更新Uxsettings '到上面的地址栏,回车定位,如图。
: 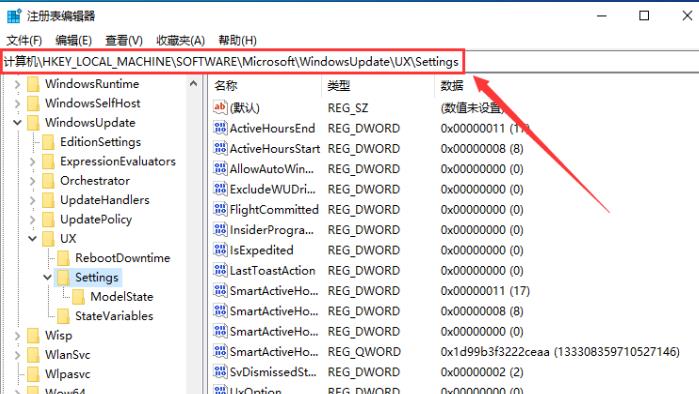 3.然后右击右边的空白处,选择' New '作为' DWORD值'如图。
3.然后右击右边的空白处,选择' New '作为' DWORD值'如图。
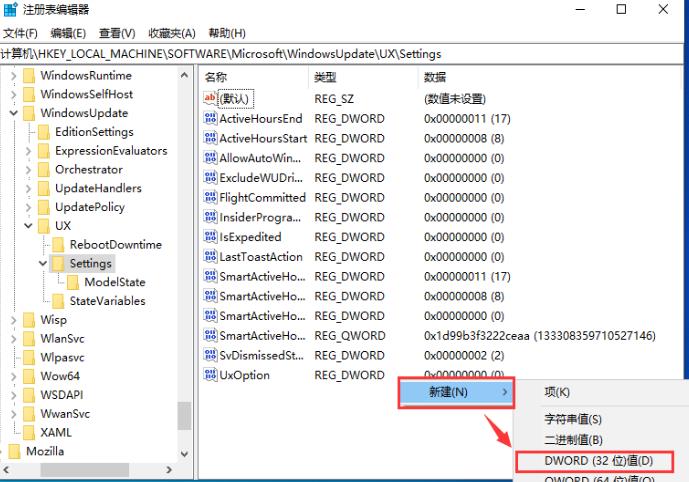 4,然后命名为' FlightSettingsMaxPauseDays '如图。
4,然后命名为' FlightSettingsMaxPauseDays '如图。
: 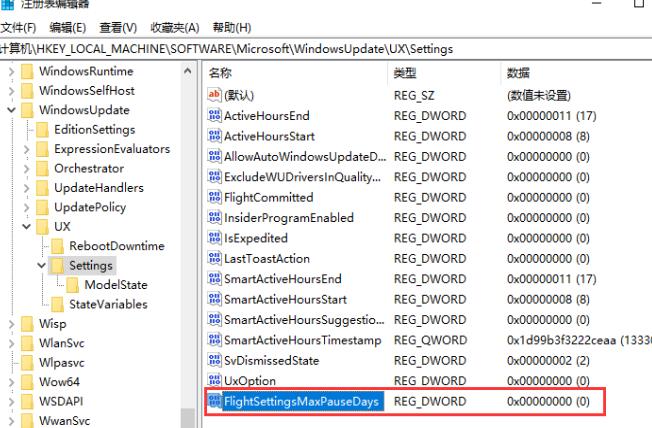 5.双击“FlightSettingsMaxPauseDays”的值,在打开的窗口界面中,在“radix”中勾选“decimal”,在“numerical data”中输入你想要暂停更新的时间和天数。
5.双击“FlightSettingsMaxPauseDays”的值,在打开的窗口界面中,在“radix”中勾选“decimal”,在“numerical data”中输入你想要暂停更新的时间和天数。
最后,点击'确定'保存,如图所示。