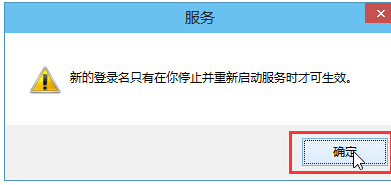很多朋友不知道win10系统的音频服务没有响应怎么办,下面小编就来分享一下win10系统音频服务没有响应的解决方案。让我们和边肖一起来看看吧。相信会对大家有帮助。
win10系统的音频服务没有响应怎么办?win10系统音频服务无响应的解决方案
1.进入win10系统桌面,右击这台电脑打开“管理”项,如下图所示。
: 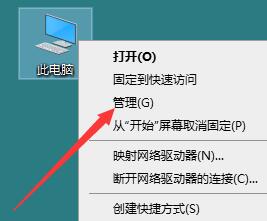 2.在打开的计算机管理窗口中,点击服务和应用,然后点击打开服务进入下一步操作,如下图所示。
2.在打开的计算机管理窗口中,点击服务和应用,然后点击打开服务进入下一步操作,如下图所示。
: 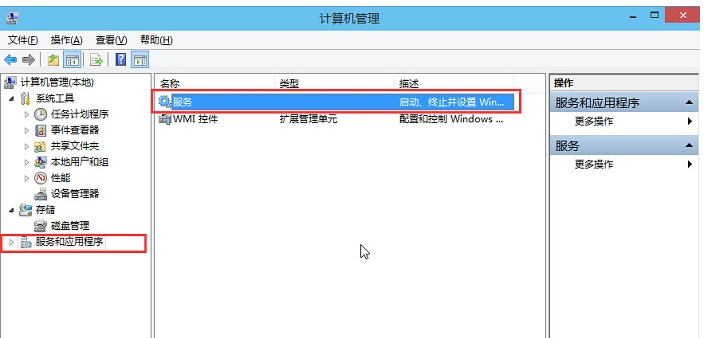 3.在服务窗口中,找到“Windows Audio”,双击打开进入下一步操作,如下图所示。
3.在服务窗口中,找到“Windows Audio”,双击打开进入下一步操作,如下图所示。
: 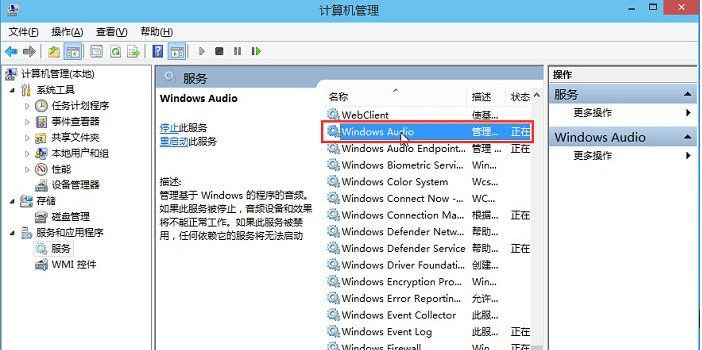 4.在Windows Audio的属性窗口中,单击“打开(S)”,如下图所示。
4.在Windows Audio的属性窗口中,单击“打开(S)”,如下图所示。
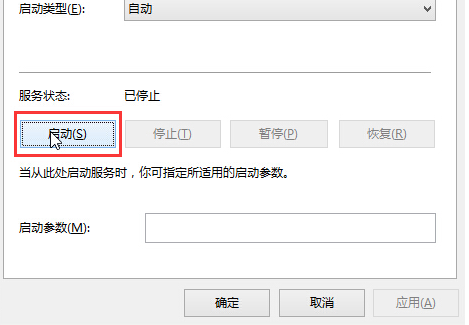 5,或者在Windows Audio的属性窗口中,点击切换到“登录”项,然后修改该账号的密码,任意输入两次相同的密码(例如123456)。点击“确定”进入下一步操作。
5,或者在Windows Audio的属性窗口中,点击切换到“登录”项,然后修改该账号的密码,任意输入两次相同的密码(例如123456)。点击“确定”进入下一步操作。
如下图所示。
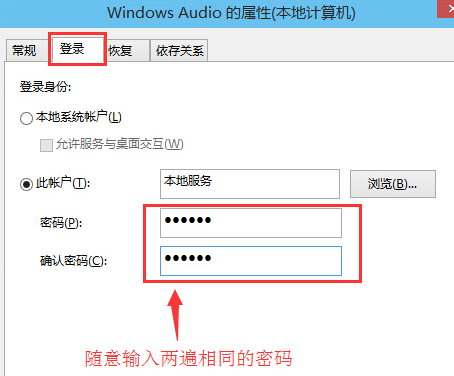 6,进入下一步操作,如下图所示。
6,进入下一步操作,如下图所示。
: 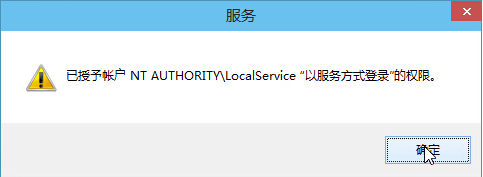 7.在弹出的提示重启服务的窗口中点击“确定”才能生效,然后手动重启电脑完成操作,如下图所示。
7.在弹出的提示重启服务的窗口中点击“确定”才能生效,然后手动重启电脑完成操作,如下图所示。