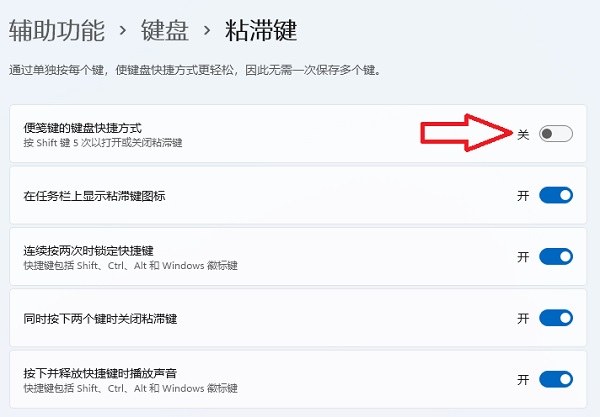很多朋友还不知道Win10粘滞键被取消了,但是怎么办也没关系,所以下面小编就来解释一下Win10粘滞键被取消了,但是不管用的解决方法。如果你需要的话,请过来看看。相信会对大家有帮助。
Win10粘滞键取消了,但是不管用怎么办?Win10粘滞键被取消,但无用的解决方案
1.点击左下角任务栏中的‘开始’,在菜单列表中选择‘设置’打开,如图所示。
: 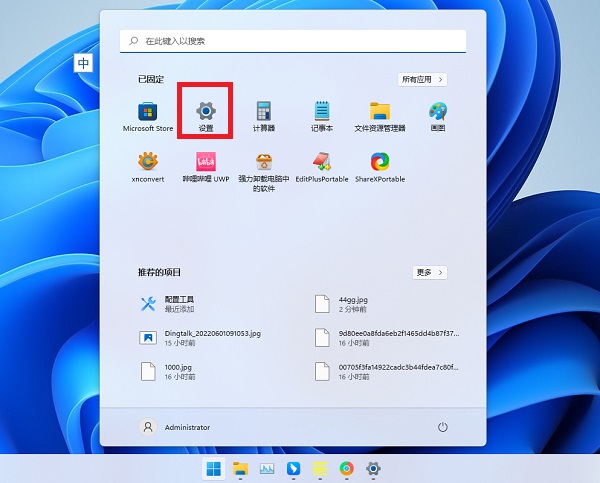 2.在打开的窗口界面中,点击左栏的‘辅助功能’选项,然后点击右边的‘键盘’,如图所示。
2.在打开的窗口界面中,点击左栏的‘辅助功能’选项,然后点击右边的‘键盘’,如图所示。
: 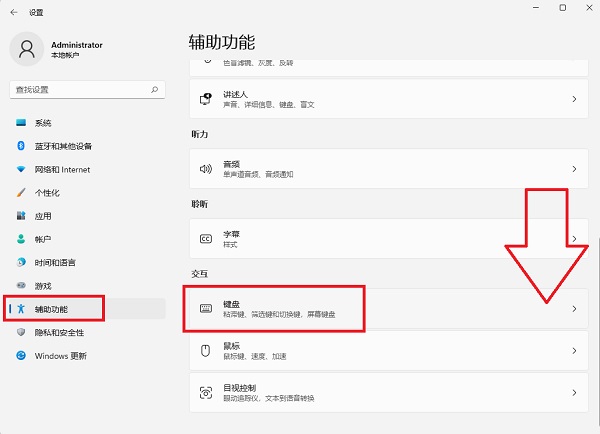 3.这时可以看到‘粘滞键’开关已经关闭,如图。
3.这时可以看到‘粘滞键’开关已经关闭,如图。
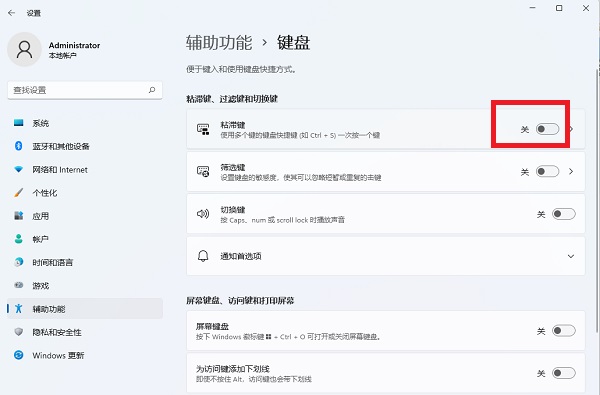 4,然后点击“粘滞键”右侧的箭头,如图所示。
4,然后点击“粘滞键”右侧的箭头,如图所示。
: 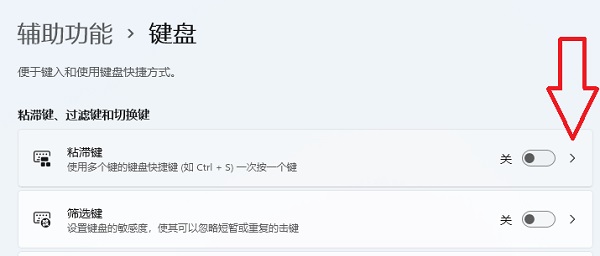 5.最后,关闭‘键盘快捷键’开关即可,如图。
5.最后,关闭‘键盘快捷键’开关即可,如图。