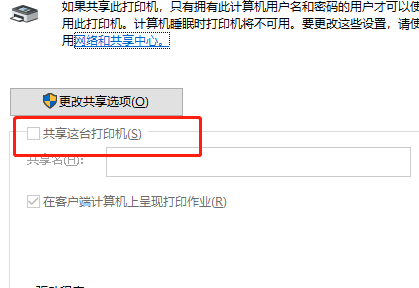很多朋友还不知道如何在Win10系统中设置局域网打印机共享,所以下面小编带来了在Win10系统中设置局域网打印机共享的方法,有需要的朋友过来看看。
Win10系统如何设置局域网打印机共享?在Win10系统中设置局域网打印机共享的方法
1、‘win R’快捷键打开操作输入‘控制’,回车打开控制面板,将右上角的‘查看模式’改为‘小图标’,如图所示。
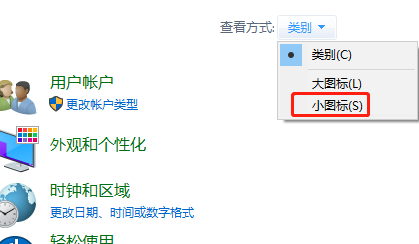 2,然后选择“设备和打印机”将其打开,如图所示。
2,然后选择“设备和打印机”将其打开,如图所示。
: 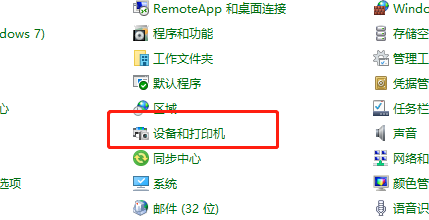 3.在窗口中,右键单击要共享的打印机,并在菜单选项中选择“打印机属性”,如图所示。
3.在窗口中,右键单击要共享的打印机,并在菜单选项中选择“打印机属性”,如图所示。
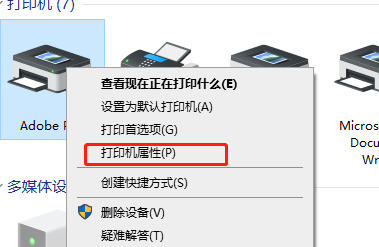 4,然后切换到上面的“共享”选项卡,如图所示。
4,然后切换到上面的“共享”选项卡,如图所示。
: 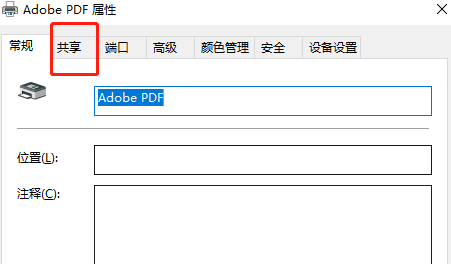 5.最后找到‘共享这台打印机’并勾选,如图。
5.最后找到‘共享这台打印机’并勾选,如图。