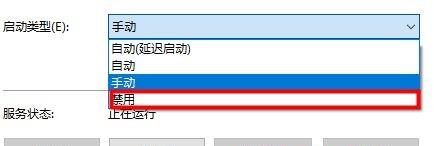Win10系统打开压缩文件提示安全警告怎么办?下面小编就来分享一下Win10系统打开压缩文件时安全预警的解决方案。下面就跟着小编一起来看看吧。相信会对大家有帮助。
Win10系统打开压缩文件提示安全警告怎么办?Win10系统打开压缩文件时提示安全警告的解决方案。
方法1:
1,' win R '快捷键开始运行,输入' gpedit,msc '回车打开,如图。
: 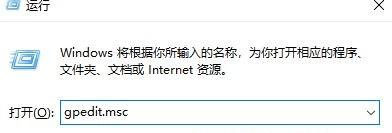 2.进入新的窗口界面,点击左边“用户配置”中的“管理模板”选项,然后双击右边的“Windows组件”,如图所示。
2.进入新的窗口界面,点击左边“用户配置”中的“管理模板”选项,然后双击右边的“Windows组件”,如图所示。
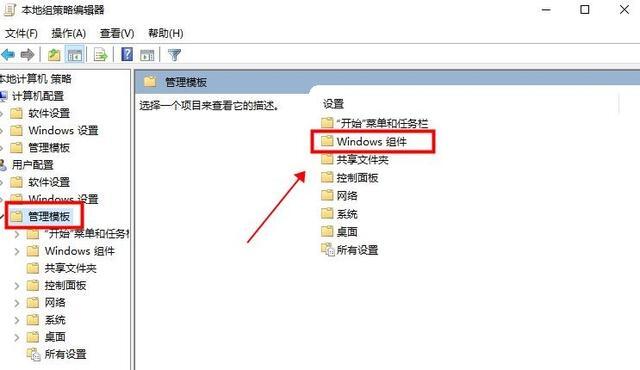 3,然后双击打开“附件管理器”选项,如图所示。
3,然后双击打开“附件管理器”选项,如图所示。
: 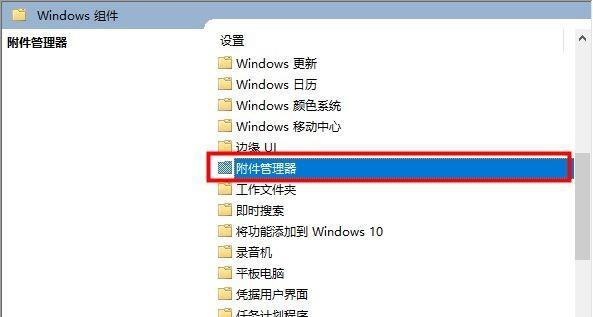 4.然后点击'包含风险文件类型列表'进入,如图。
4.然后点击'包含风险文件类型列表'进入,如图。
: 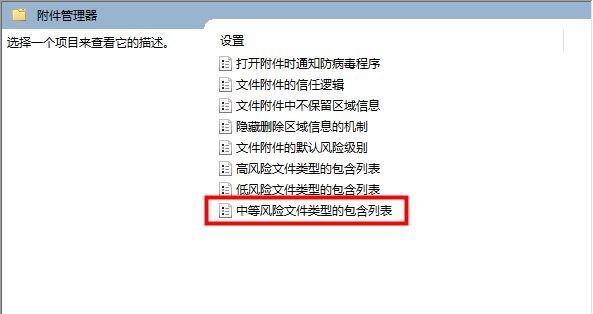 5.在打开的窗口中,勾选顶部的‘启用’,在下面的选项栏中输入要打开文件的扩展名,最后点击确定保存,如图。
5.在打开的窗口中,勾选顶部的‘启用’,在下面的选项栏中输入要打开文件的扩展名,最后点击确定保存,如图。
 方法2:
方法2:
1.打开“win R”快捷键,输入“services.msc”打开,如图所示。
: 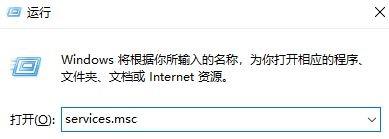 2.进入新界面后,找到右边的‘安全中心’,双击打开,如图。
2.进入新界面后,找到右边的‘安全中心’,双击打开,如图。
: 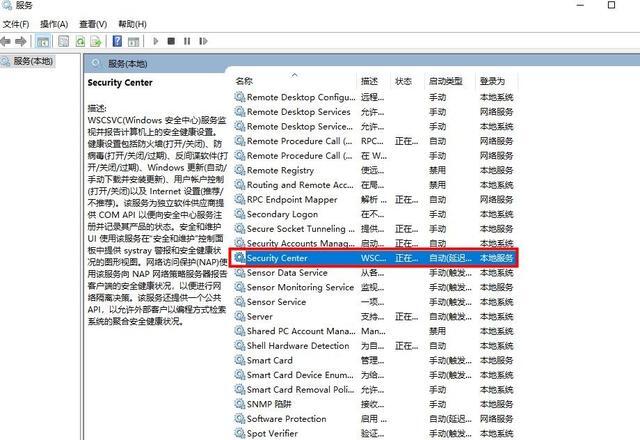 3.在打开的窗口中,点击“服务状态”中的“停止”按钮,如图所示。
3.在打开的窗口中,点击“服务状态”中的“停止”按钮,如图所示。
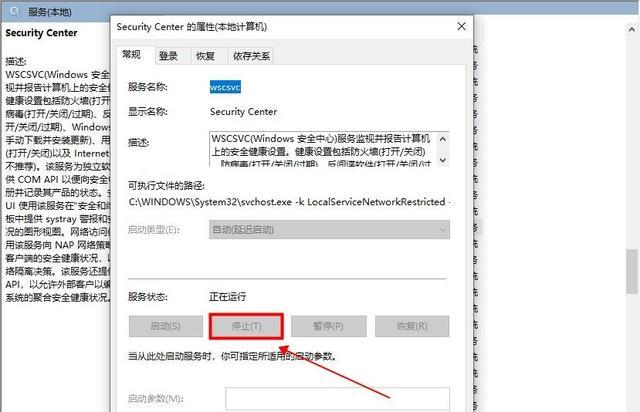 4,然后设置‘启动类型’为‘禁用’,最后点击确定,如图。
4,然后设置‘启动类型’为‘禁用’,最后点击确定,如图。