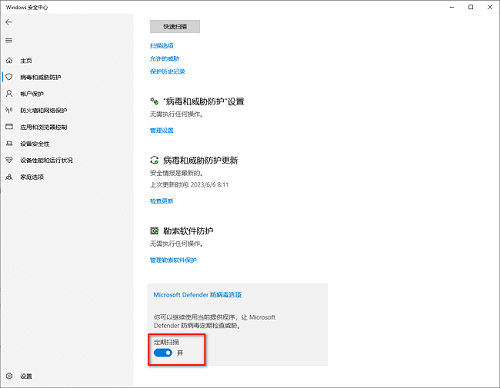很多朋友不知道如何在Win10系统中开启定期病毒扫描功能,下面小编就来分享一下如何在Win10系统中开启定期病毒扫描功能的教程。让我们和边肖一起来看看吧。相信会对大家有帮助。
如何在Win10系统中开启定期病毒扫描功能?Win10系统启动常规病毒扫描功能教程
1、' win i '快捷键进入'设置'界面,点击'更新和安全'选项,如图所示。
: 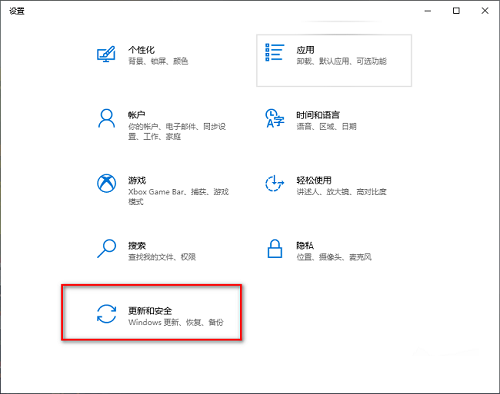 2.进入新窗口界面后,点击左栏的Windows安全中心’,如图所示。
2.进入新窗口界面后,点击左栏的Windows安全中心’,如图所示。
 3,然后点击右侧“受保护区域”中的“病毒和威胁防护”,如图所示。
3,然后点击右侧“受保护区域”中的“病毒和威胁防护”,如图所示。
: 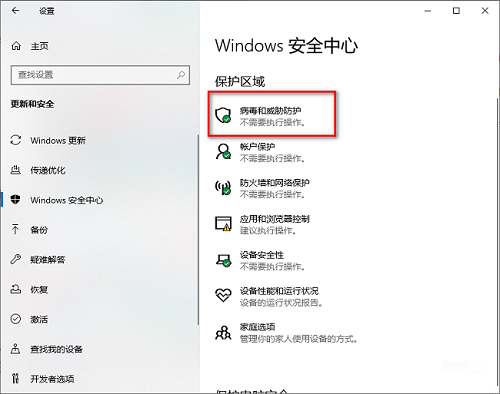 4.在打开的窗口界面中,点击左侧的“病毒和威胁防护”选项,点击右侧的“Microsoft Defender防病毒选项”,如图。
4.在打开的窗口界面中,点击左侧的“病毒和威胁防护”选项,点击右侧的“Microsoft Defender防病毒选项”,如图。
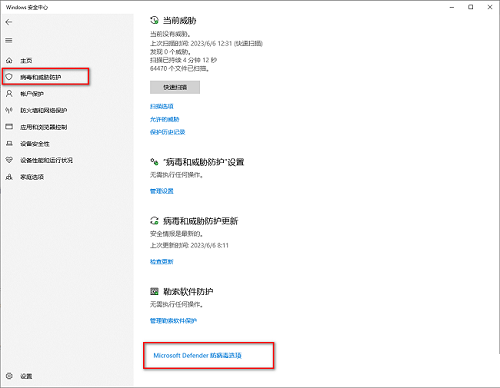 5,然后找到其中的‘定期扫描’,最后打开它的开关按钮,如图。
5,然后找到其中的‘定期扫描’,最后打开它的开关按钮,如图。