u盘重装系统教程:
提示:很多朋友还不知道什么时候需要做u盘。以下场景是合适的:
1.如果你的电脑系统坏了,你就无法进入系统;
2、安装系统,但是没有系统光盘;
3.电脑没有光驱(现在大部分电脑都没有光驱);
4、适用于任何需要安装系统的场景;
对于不知道如何用u盘重装系统的朋友,边肖分享了如何使用“蓝鲸安装大师”安装u盘:
第一步:制作u盘。
1.先将u盘插入电脑,确认u盘识别成功(识别不了就不能做u盘);

2.打开蓝鲸安装大师,点击“u盘启动”功能。
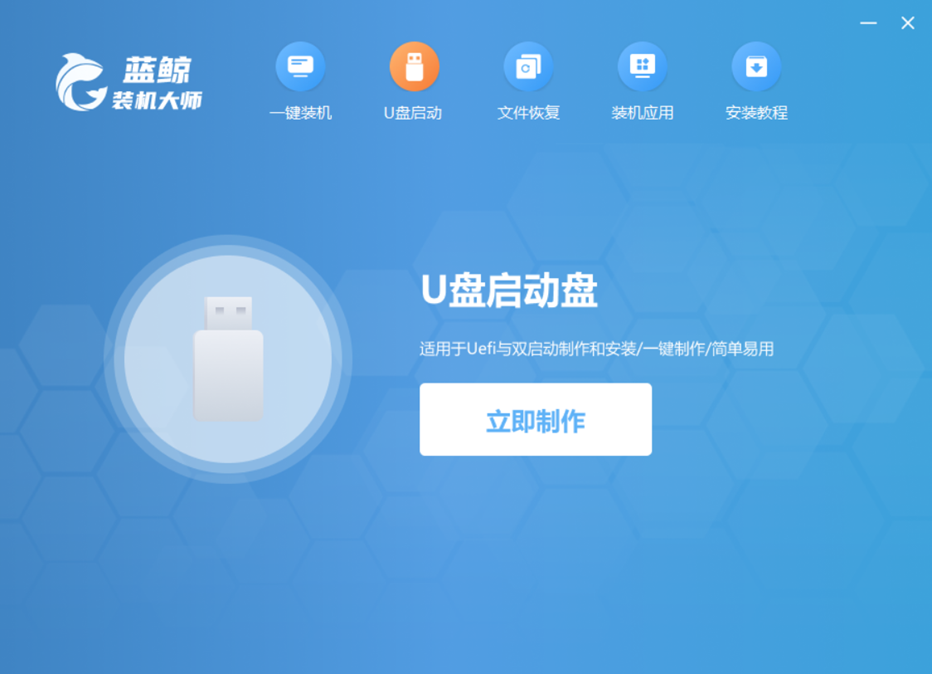
3.点击“立即制作”按钮进入u盘启动盘制作程序,检查u盘设备是否被识别;
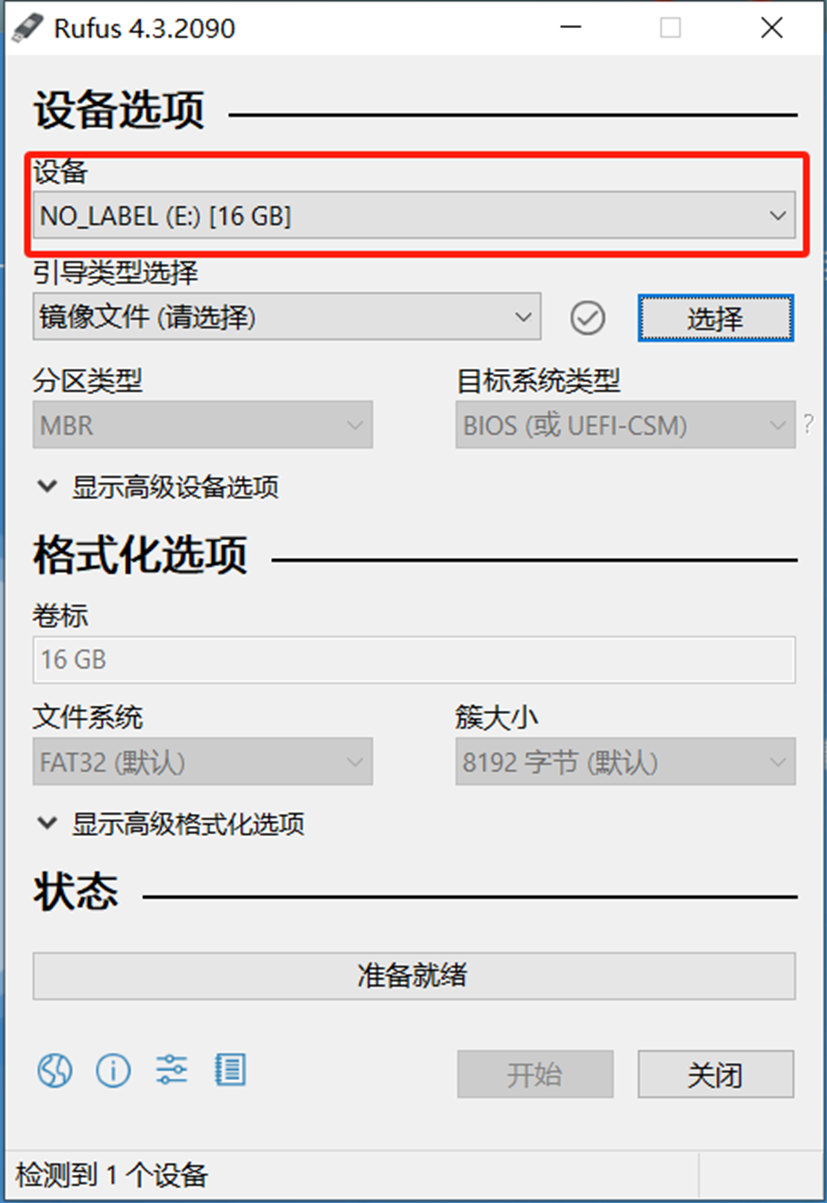
4.根据说明,选择所需的隧道类型、分区类型和目标系统类型;

5.根据自己的需要选择好所有内容后,点击“开始”按钮,开始制作u盘;
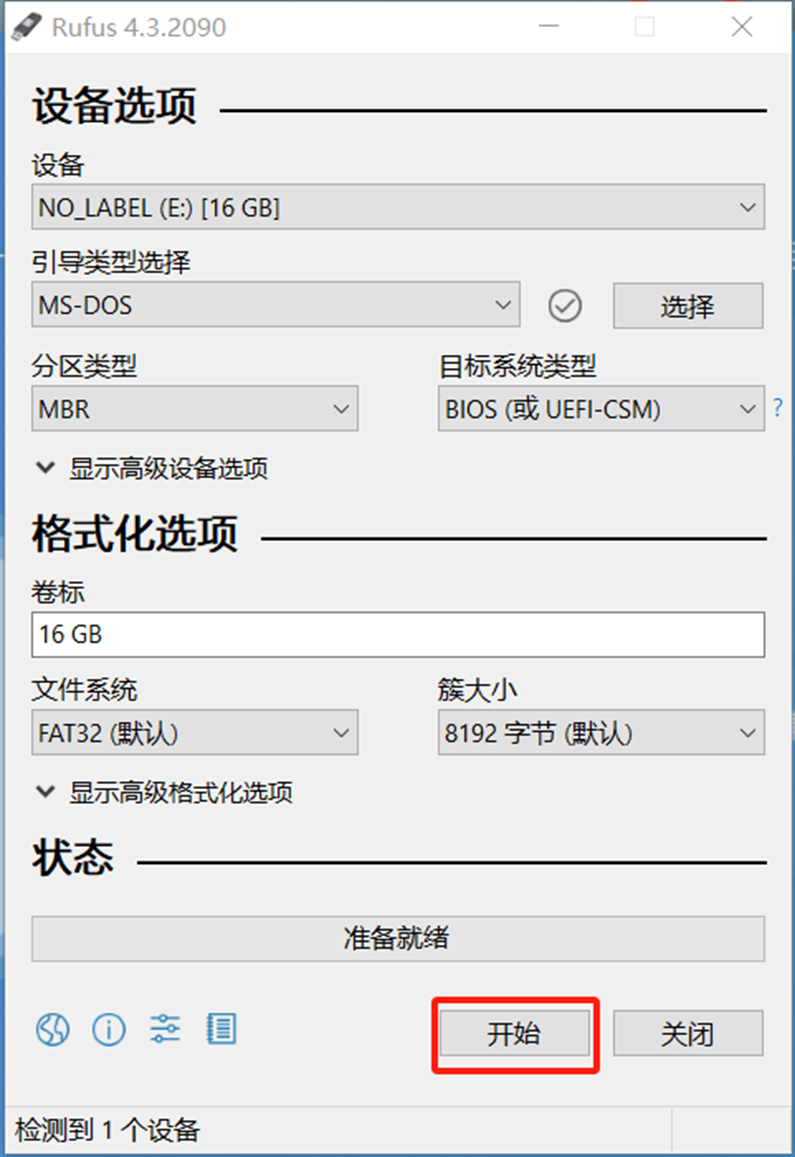
6.期间出现提示弹出窗口,需要点击“确定”按钮才能继续制作;
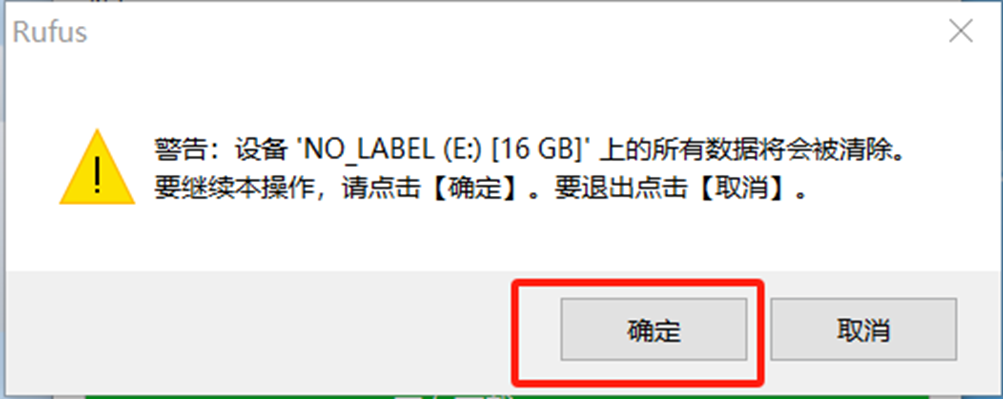
第二步:用u盘启动盘安装系统。
1.完成后,打开电脑中的u盘,下载镜像文件,然后解压到u盘中。
2.再次开机,按住“Esc”键直到出现“开始设置菜单”,然后松开键,按住F9键进入“引导设备选项”界面。
然后选择USB闪存设备选项。
3.然后通过键盘上的上下键选择“安装原win7/win8(非ghost版本)”选项,点击回车开始安装系统。
4.在“Windows7”界面中点击“下一步”和“立即安装”,然后勾选“我接受许可条款”并点击“下一步”。
5.在“自定义”界面,选择“自定义:仅Windows Advanced)选项,点击[Enter]确认。选择系统盘c盘,点击下一步,然后耐心等待安装过程。
6.系统安装后,电脑会自动重启,你就可以使用了。






