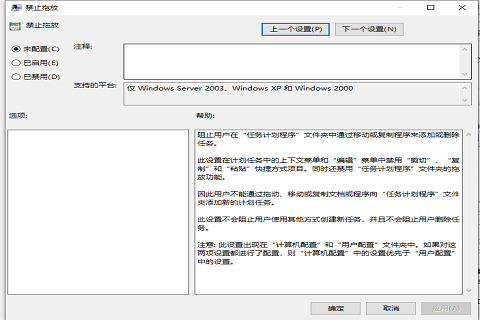想必很多用户刚接触win10的时候,对Win10电脑的桌面图标如何解锁并不熟悉。接下来,边肖将为您带来一种在Win10中解锁电脑桌面图标的方法。感兴趣的用户来下面看看吧。
Win10电脑桌面图标怎么解锁?Win10解锁电脑桌面图标的方法
1.先右击Win10系统桌面左下角的“开始”菜单按钮,在弹出菜单中选择“运行”菜单项打开,或者直接按快捷键“win r”;
: 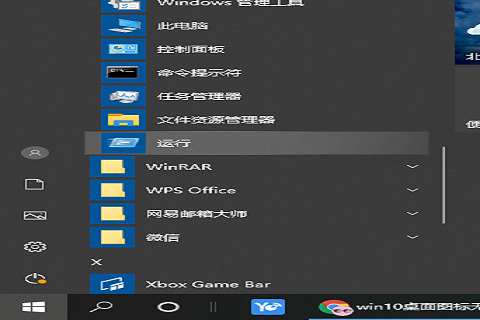 2.然后,在窗口中输入“gpedit.msc”命令,点击“确定”按钮;
2.然后,在窗口中输入“gpedit.msc”命令,点击“确定”按钮;
: 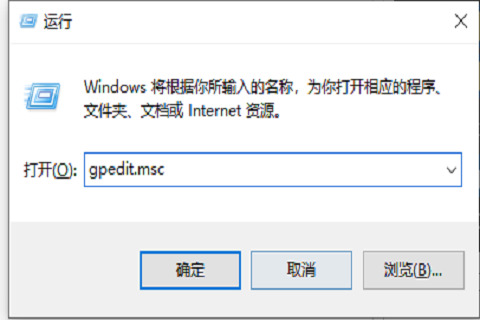 3.然后打开本地组策略编辑器窗口,依次点击用户配置、管理模板、windows组件的菜单项,在右边的窗口中找到任务调度器的设置项。
3.然后打开本地组策略编辑器窗口,依次点击用户配置、管理模板、windows组件的菜单项,在右边的窗口中找到任务调度器的设置项。
: 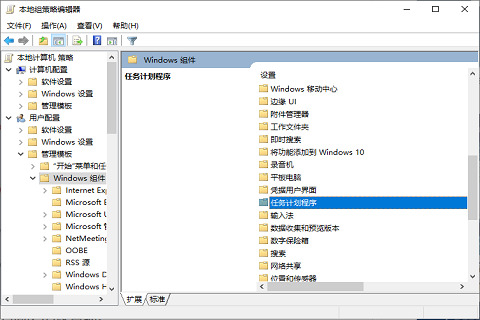 4.点击打开设置项,在右边窗口可以看到“不拖拽”的设置项;
4.点击打开设置项,在右边窗口可以看到“不拖拽”的设置项;
: 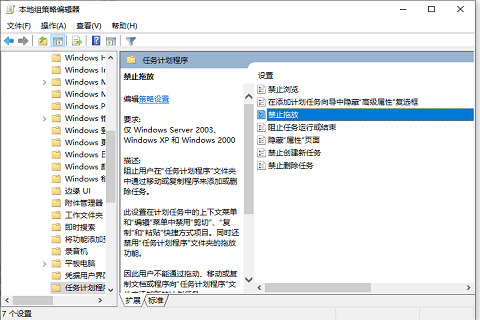 5.右键单击“不拖放”设置项,在弹出菜单中选择“编辑”菜单项;
5.右键单击“不拖放”设置项,在弹出菜单中选择“编辑”菜单项;
: 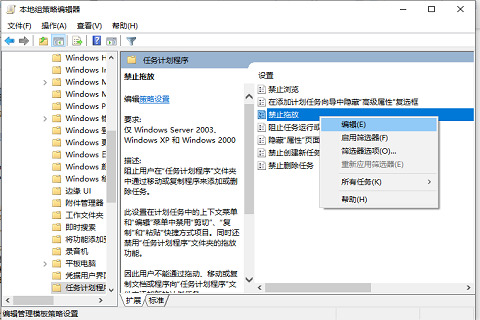 6.最后,会打开一个禁止拖放的设置窗口。在窗口中选择“未配置”设置项,然后单击“确定”按钮。
6.最后,会打开一个禁止拖放的设置窗口。在窗口中选择“未配置”设置项,然后单击“确定”按钮。