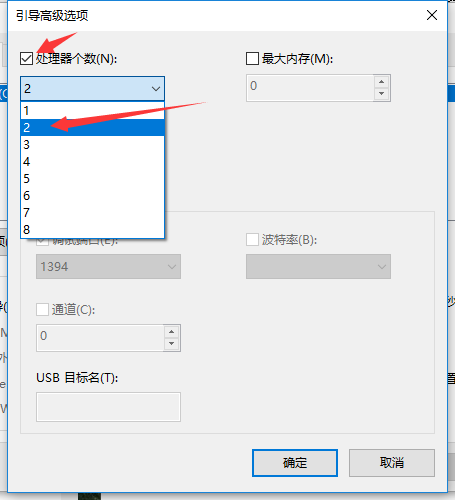很多新手伙伴还不知道如何优化Win10系统的启动速度,所以下面小编带来了优化Win10系统启动速度的方法,有需要的来看看吧。
如何优化Win10系统的启动速度?优化Win10系统启动速度的方法
1.右键单击桌面上的这台电脑,在菜单选项中选择“属性”将其打开,然后单击左侧的“高级系统设置”,如图所示。
: 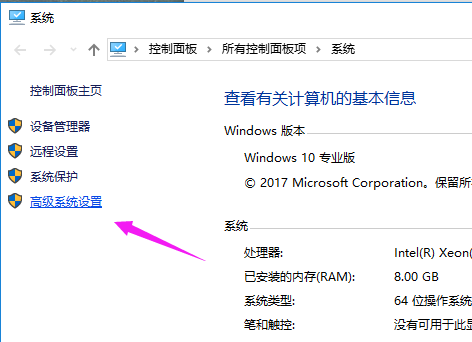 2.在新窗口中,点击上面的“高级”选项卡,然后点击“启动和恢复”下面的“设置”按钮,如图所示。
2.在新窗口中,点击上面的“高级”选项卡,然后点击“启动和恢复”下面的“设置”按钮,如图所示。
: 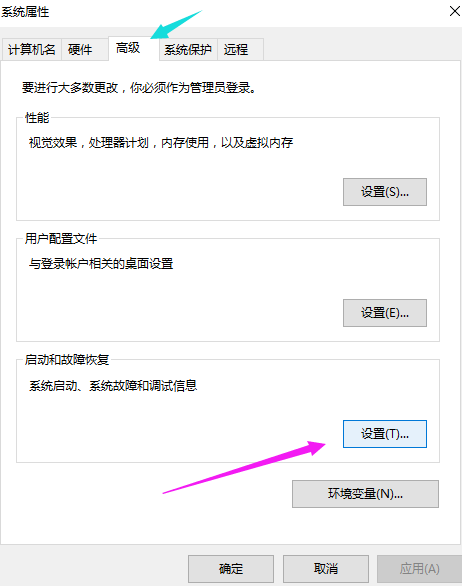 3.然后选择‘默认操作系统’作为当前操作系统,取消勾选下面勾选的所有选项,如图。
3.然后选择‘默认操作系统’作为当前操作系统,取消勾选下面勾选的所有选项,如图。
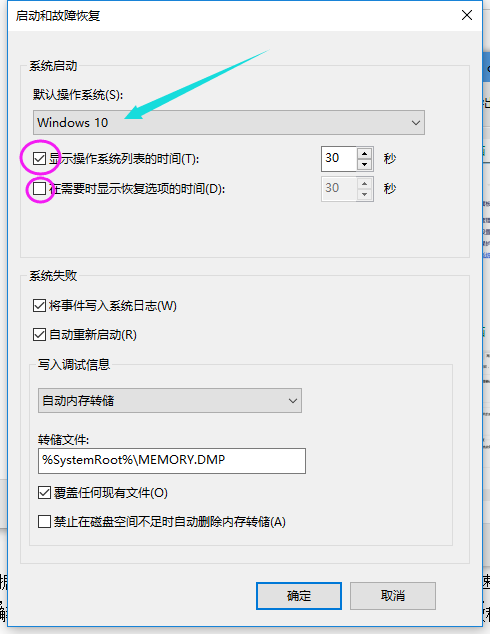 4,' win R '快捷键打开运行输入' msconfig '回车打开,如图。
4,' win R '快捷键打开运行输入' msconfig '回车打开,如图。
: 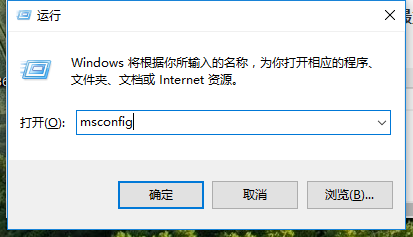 5.在打开的窗口中,选中“常规”选项下的“选择性启动”和下面的选项,如图所示。
5.在打开的窗口中,选中“常规”选项下的“选择性启动”和下面的选项,如图所示。
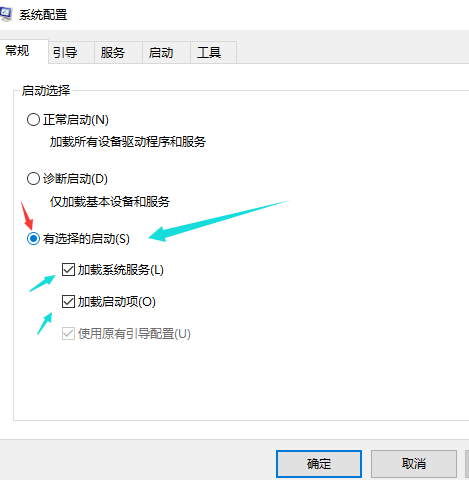 6,然后进入“启动”选项,点击“高级选项”,如图所示。
6,然后进入“启动”选项,点击“高级选项”,如图所示。
: 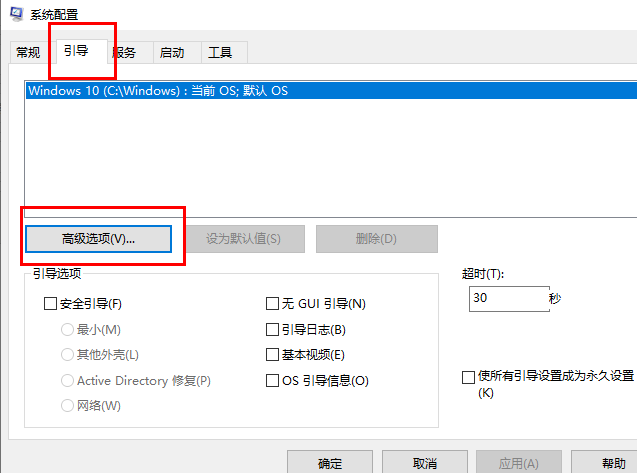 7.最后,检查处理器数量,点击选项框旁边的下拉按钮,选择最大的数量,点击确定保存,如图所示。
7.最后,检查处理器数量,点击选项框旁边的下拉按钮,选择最大的数量,点击确定保存,如图所示。