Tip截屏是一款非常实用的电脑屏幕录制软件,功能非常全面,可以帮助用户录制电脑屏幕、电脑声音等。在日常生活中,我们有时需要记录电脑屏幕。
但是不能及时记录电脑前的画面。这时可以设置预定任务,让软件自动启动录屏任务,在指定时间内录制电脑屏幕。由于很多新手朋友不知道怎么操作,
那么接下来小编就给大家详细介绍一下Tip截屏设置计划任务的具体操作方法。有需要的朋友可以看看,收藏一下。
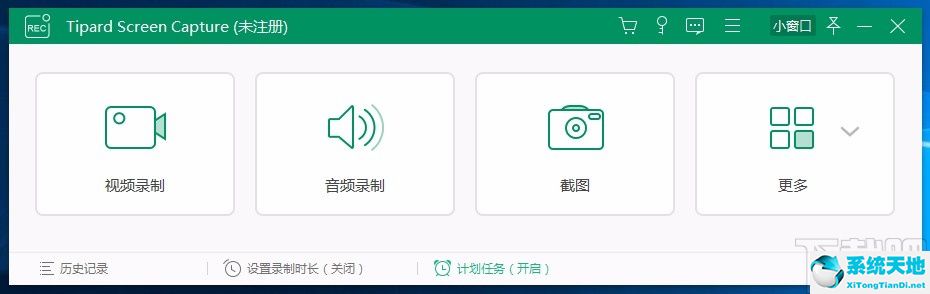
方法步骤1。首先打开软件,我们会在界面底部找到“计划任务”的选项。单击此选项继续下一步操作。
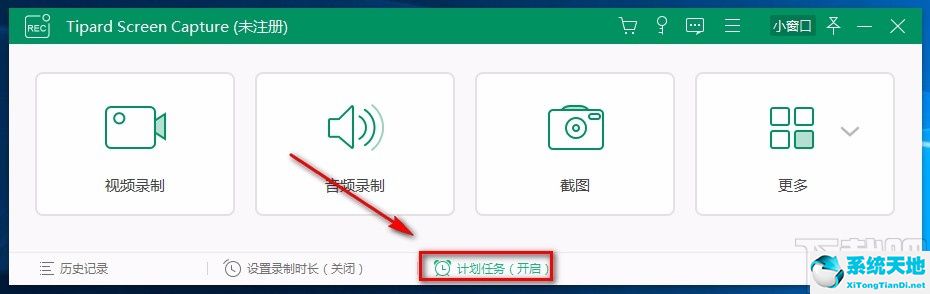
2.然后在界面上会出现一个任务规划页面。我们会在页面中间找到加号图标按钮,点击它,界面上会出现一个窗口。

3.您可以在窗口中看到一个文本框。我们可以在文本框中输入计划名称,然后单击窗口底部的“确认”按钮。
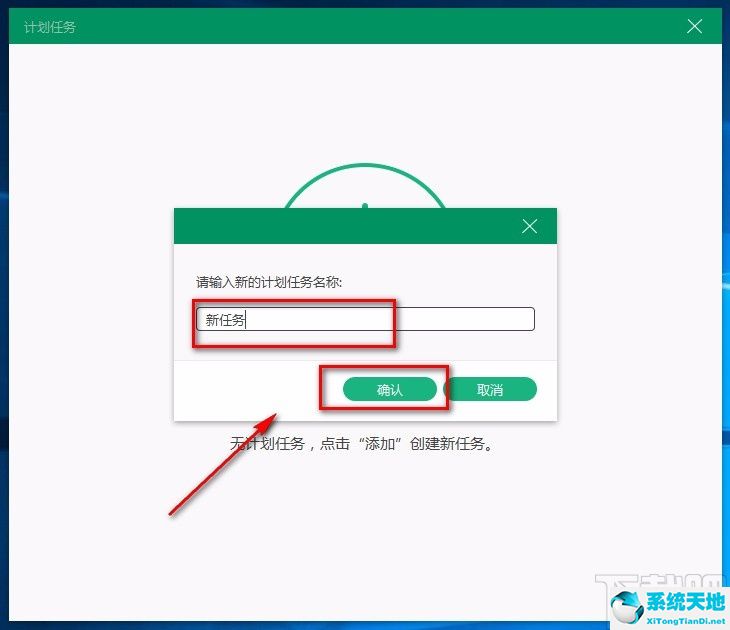
4.然后你会看到下图所示的界面。我们会在界面上找到“开始时间”选项,在这个选项后面的文本框中设置屏幕录制任务的开始时间。
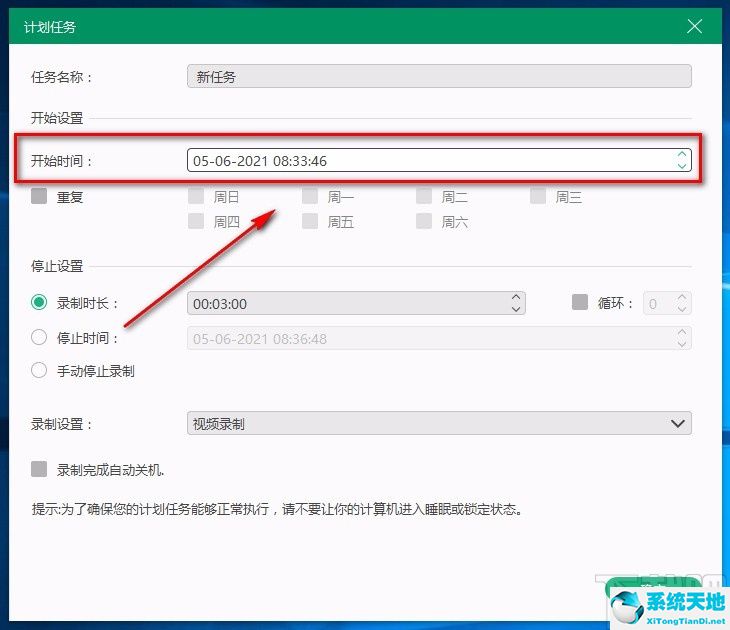
5.如果需要在每周的某一天重复录屏,可以勾选“重复”选项,然后根据自己的需要勾选录屏日期。
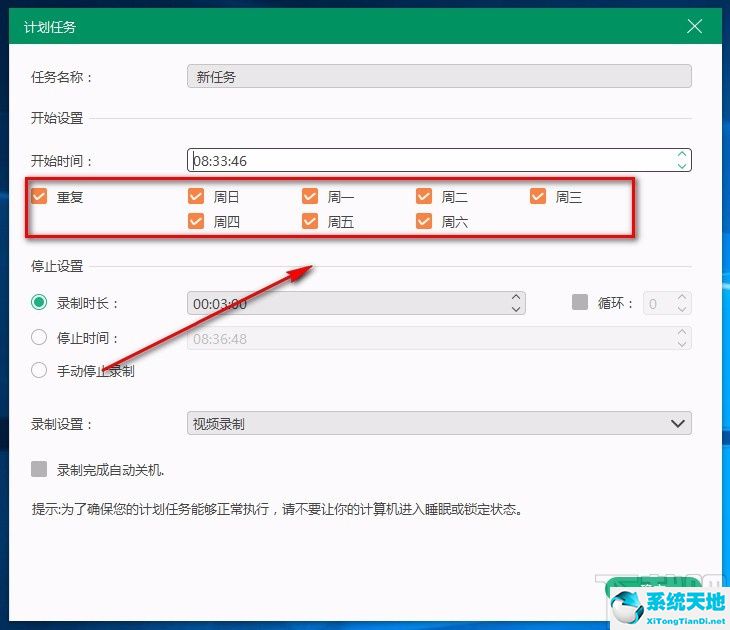
6.接下来你可以在界面上找到三个选项:记录时间、停止时间和手动停止记录,根据自己的需求选择;如果选择前两个选项,需要在后面的文本框中输入相应的时间。
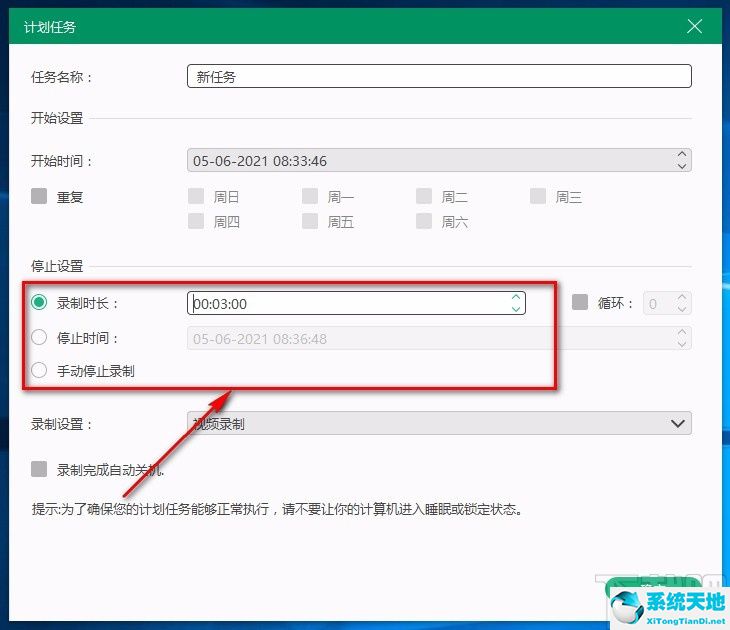
7.然后我们在界面上发现了“录音设置”这个选项。我们点击了这个选项后面的下拉按钮,根据自己的需要设置录制类型。
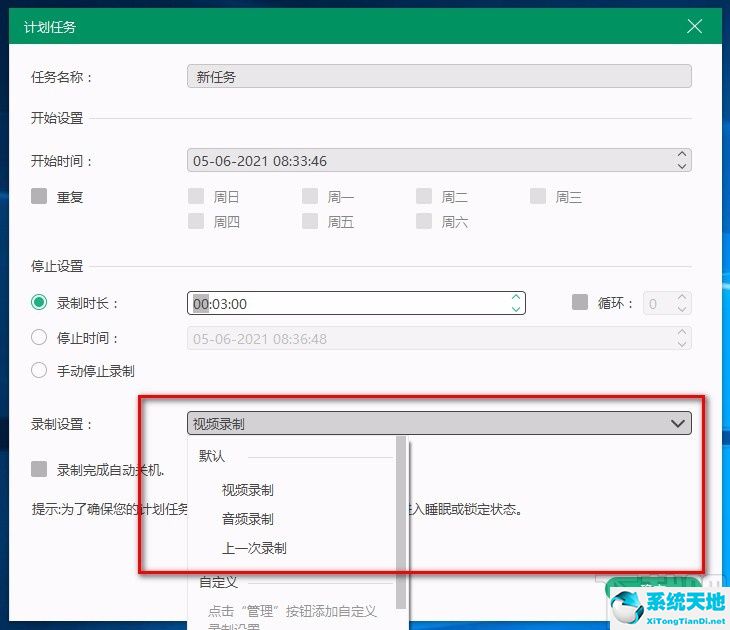
8.以上步骤全部完成后,我们找到页面右下角的“确定”按钮,点击这个按钮就成功创建了一个新任务。
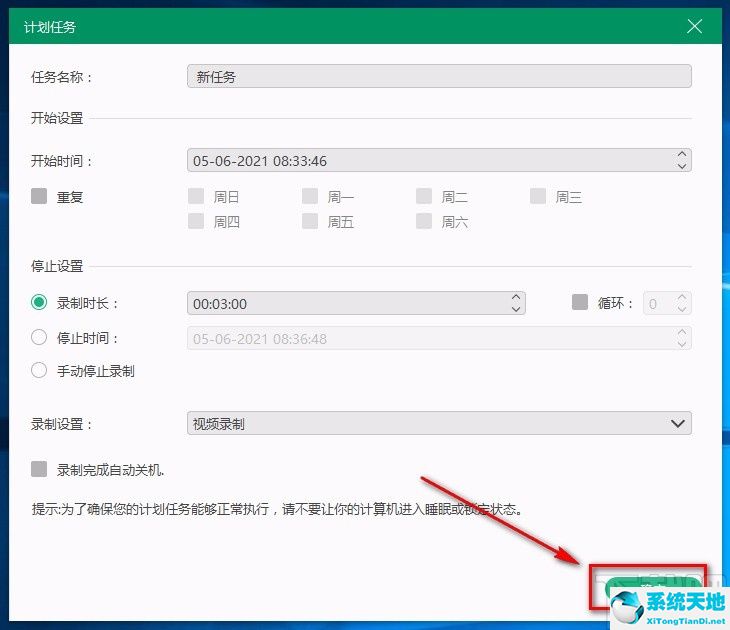
9.任务创建成功后,界面上会出现一个提示窗口。只需点击窗口右下角的“确定”按钮。
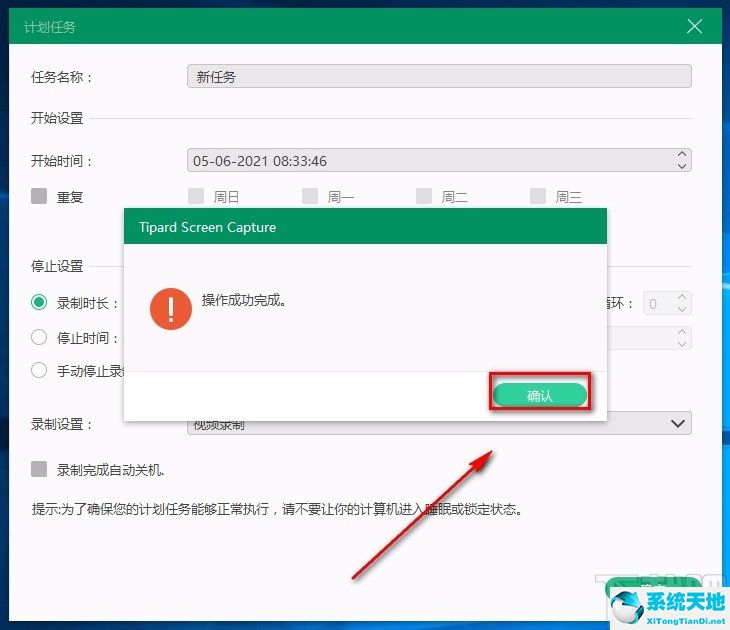
以上是边肖为大家整理的提示截屏设置策划任务的具体操作方法。该方法简单易懂。有需要的朋友可以看看。希望这篇教程对大家有帮助。






