Tip Screen Capture是一款优秀的电脑屏幕录制软件,还可以帮助用户录制电脑声音、截屏等。它非常强大。在日常生活中,我们经常需要录制电脑音频。
所以一个好的录音软件非常重要。这个软件录制音频非常专业,还可以设置音频录制源,比如扬声器或者麦克风。但是很多朋友刚开始用这个软件,不知道怎么操作。
那么边肖就给大家详细介绍一下Tipard截屏录制音频的具体操作方法,有需要的朋友可以看看。
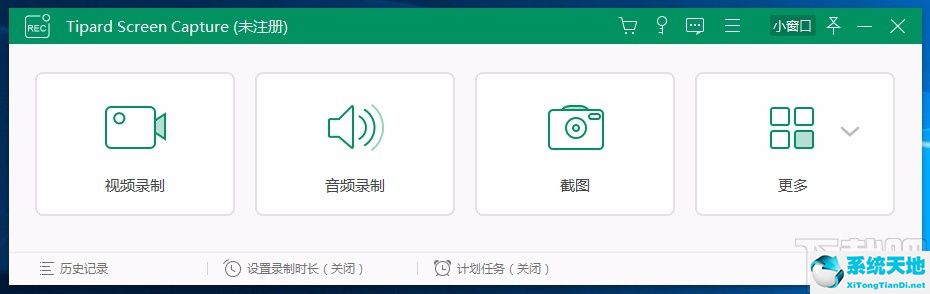
方法步骤1。首先打开软件,我们会在界面上找到“录音”选项。单击此选项可切换到录音页面。
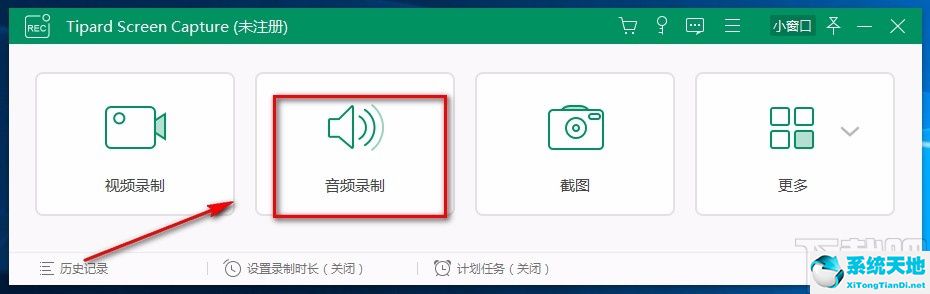
2.然后在录音页面中,我们在页面中找到“扬声器”和“麦克风”两个选项,根据自己的需要决定录音的来源,点击相应选项下方的切换按钮即可打开。
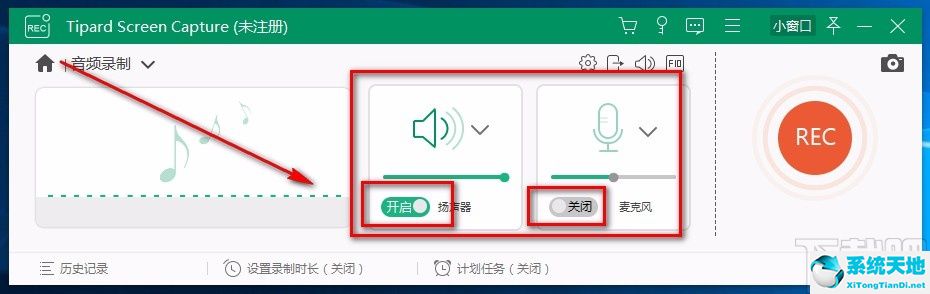
3.然后你可以在界面右侧看到一个“REC”按钮,点击这个按钮我们就可以开始录制电脑音频了。
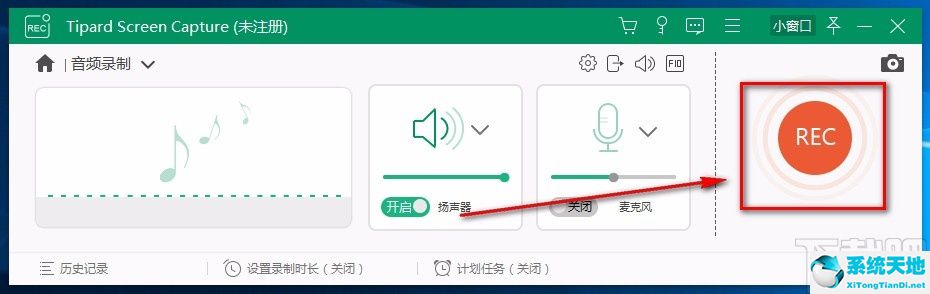
4.在录制音频的过程中,界面上会出现如下所示的窗口。我们可以在窗口的左上角找到红色的矩形按钮,点击这个按钮可以停止录音。
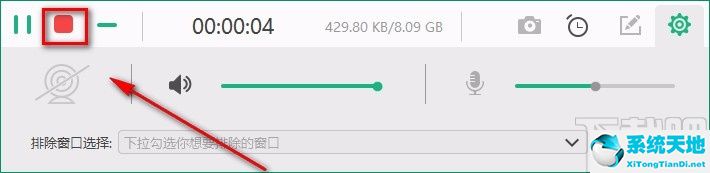
5.录音结束后,我们在界面右下角找到绿色的“保存”按钮,点击该按钮进入文件保存设置页面。
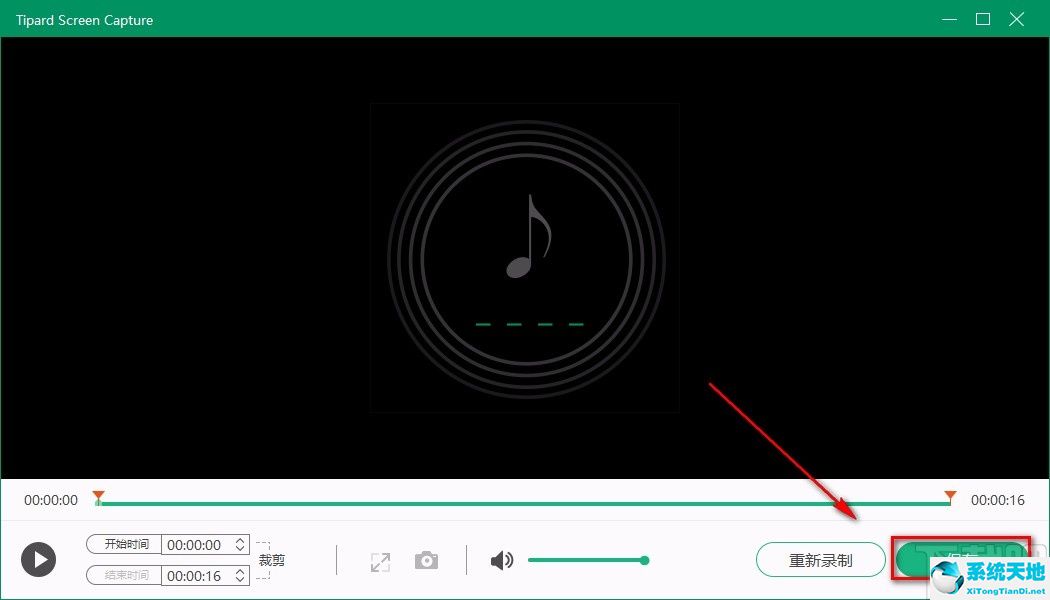
6.在文件保存设置页面,我们可以找到页面上的“名称”选项,在这个选项后面的文本框中输入文件保存名称,点击“输出路径”选项后面的三个圆点按钮。
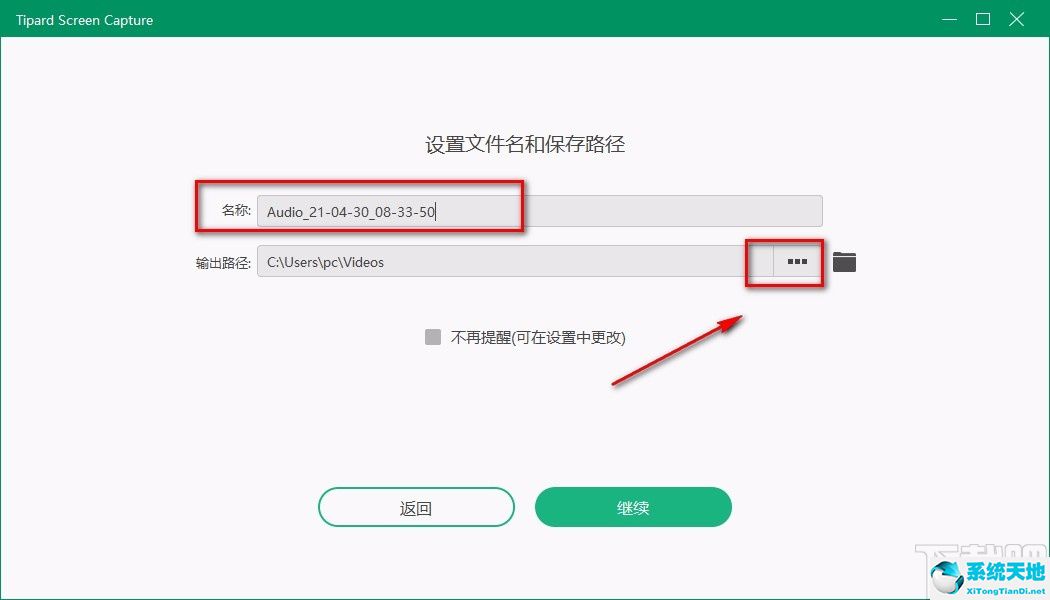
7.接下来,界面上会出现一个文件保存路径选择页面。我们可以在页面中选择文件的保存位置,然后点击页面右下角的“选择文件夹”按钮。
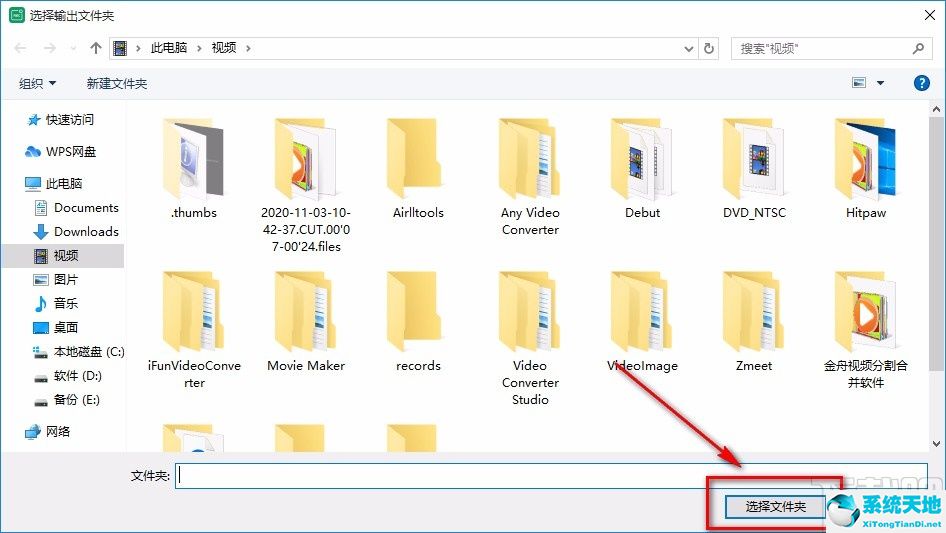
8.然后找到界面下方的“继续”按钮,点击此按钮保存录制好的音频文件。
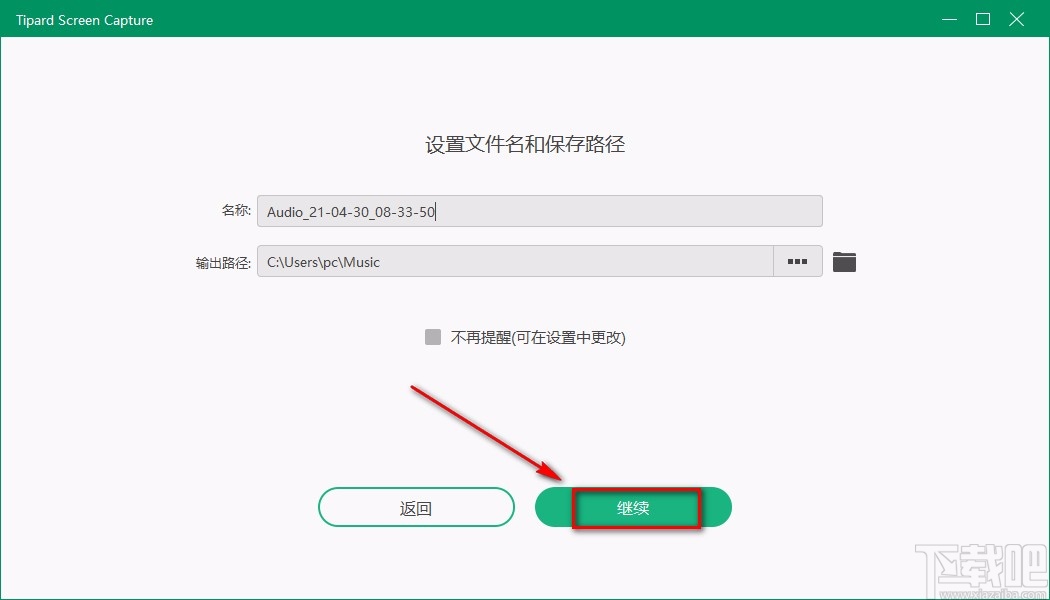
9.最后,您将进入如下所示的界面。我们可以在界面顶部看到刚刚录制的音频文件。单击文件后面的播放按钮播放音频。
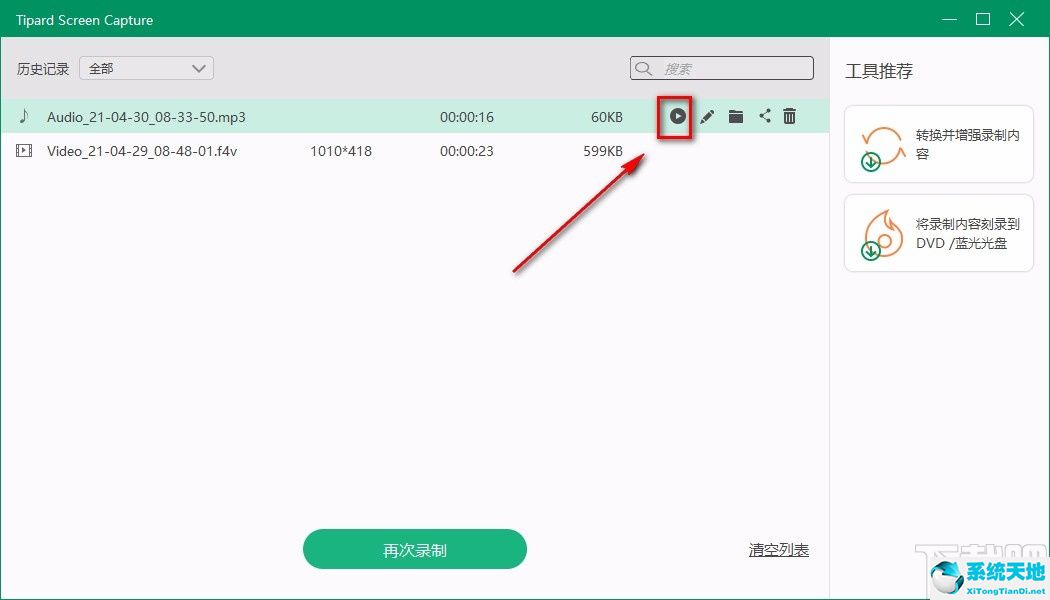
以上是边肖编译的Tipard截屏录音音频的具体操作方法。该方法简单易懂。有需要的朋友可以看看。希望这篇教程对大家有帮助。






