金舟PDF编辑器这个软件是一个非常实用的编辑PDF文件的工具。通过这个软件,用户可以为PDF文件设置很多功能。例如,在编辑PDF文件时,许多用户需要给PDF文件添加水印。
这个软件也可以操作添加,但是仍然有很多用户不知道如何在金舟PDF编辑器中给PDF文件添加水印。
那么在接下来的教程中,边肖将和大家分享金舟PDF编辑器给PDF文件添加水印的具体操作方法。有需要的朋友不妨一起看看这个教程,希望能帮到你。
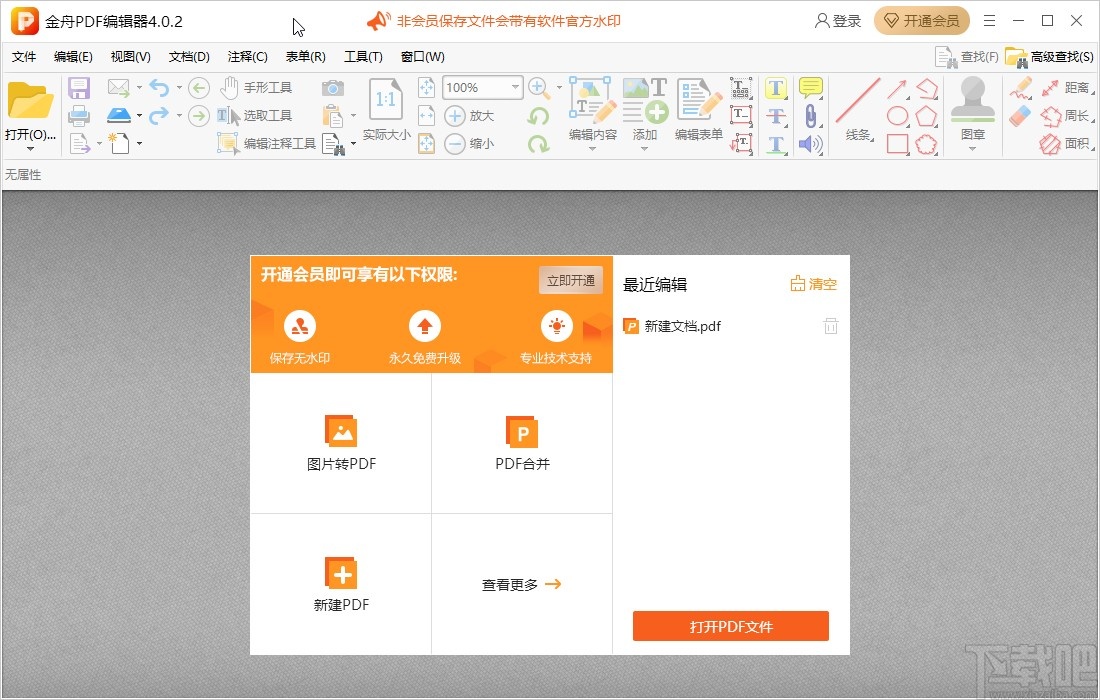
方法步骤1。首先,打开软件后,我们在界面左上角找到打开选项,然后点击它,打开我们想要操作的PDF文件。
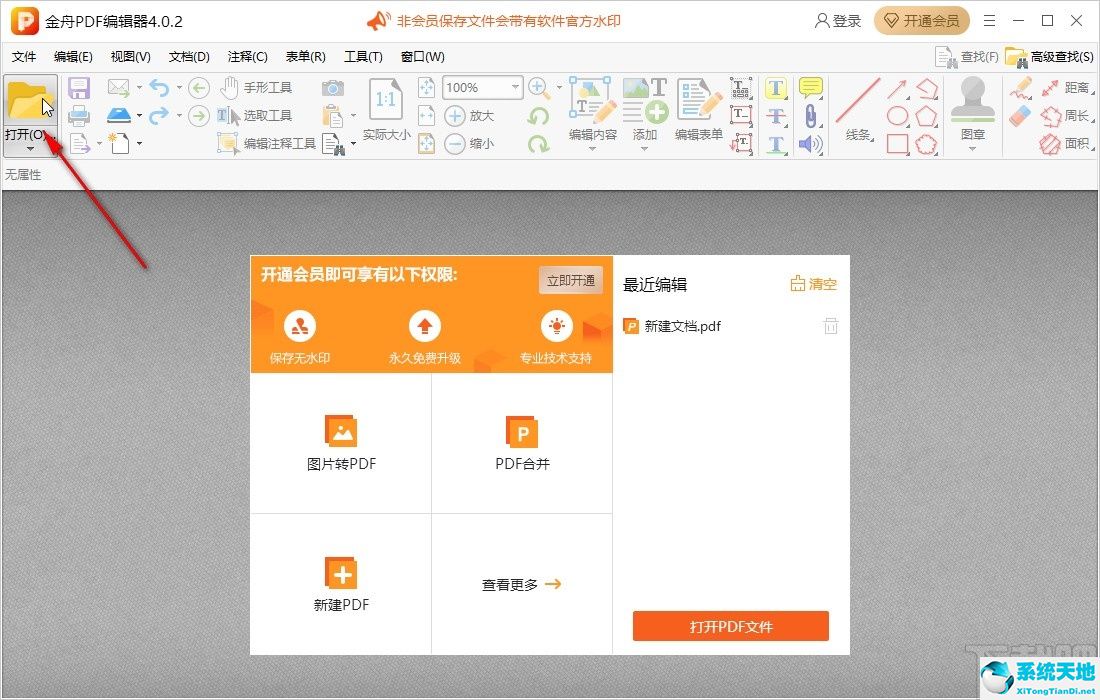
2.点击打开文件选择界面,在界面中选择目标文件,点击界面右下角的打开按钮。
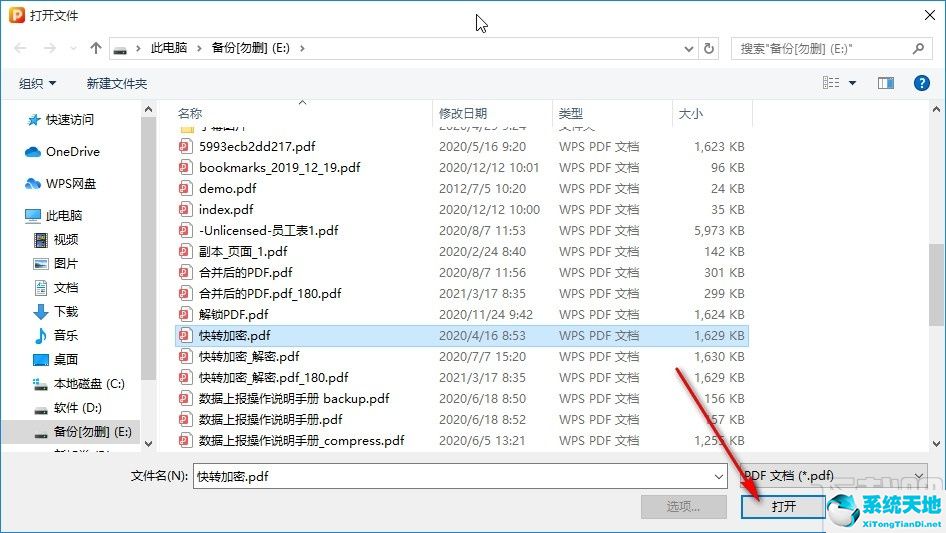
3.接下来,打开这个PDF文件后,在软件界面顶部找到文档选项,点击它在出现的菜单列表中找到水印,然后在它下面的子菜单中点击添加选项。
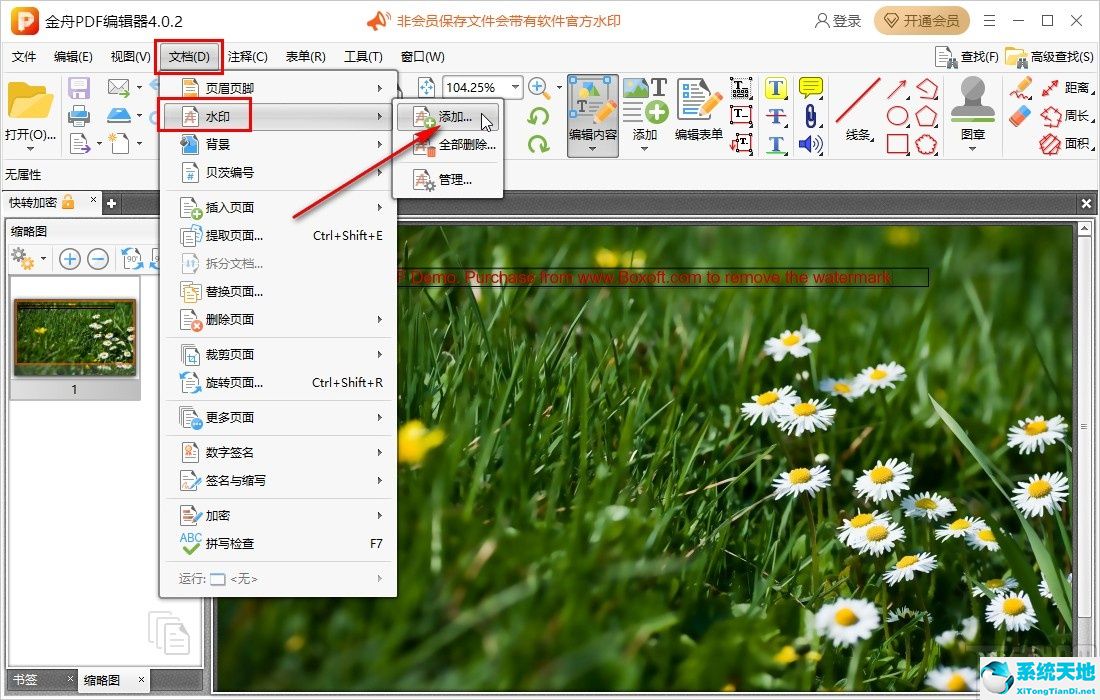
4.点击打开添加水印界面,在界面中选择文本类型,然后在文本框中编辑水印内容,如下图所示。
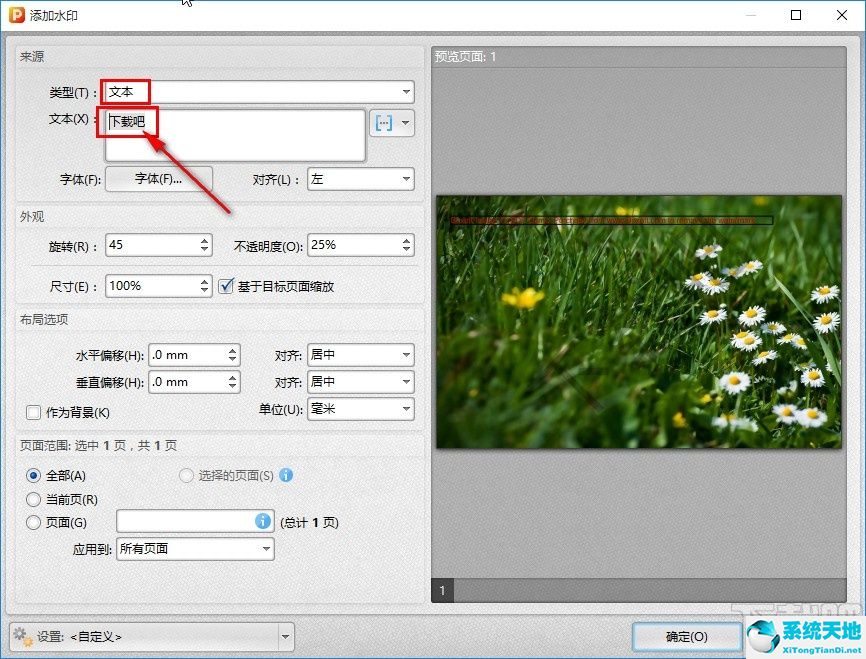
5.设置好水印内容后,点击下面的字体按钮,打开字体设置界面,在这里我们可以设置字体样式、颜色等参数。
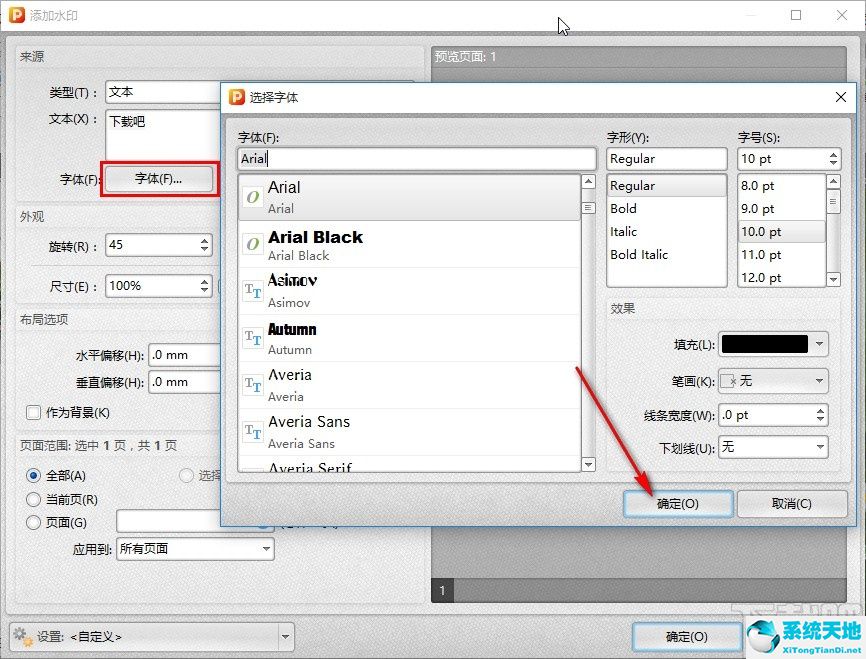
6.根据自己的需要设置好水印字体参数后,可以在左侧自定义水印的位置参数、布局和页面范围,设置后在右侧预览水印效果,点击下方的确定保存操作。
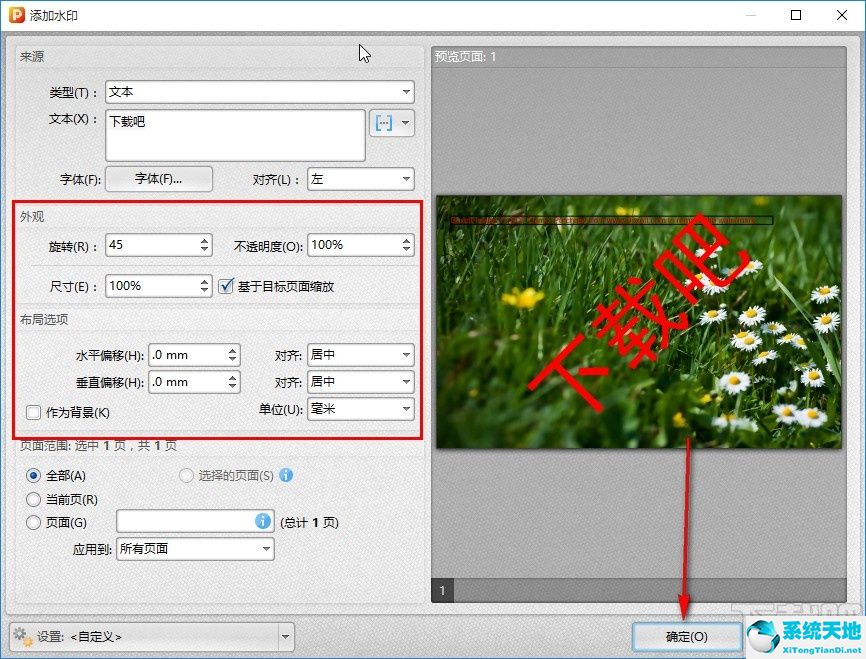
7.保存添加水印的操作后,最后一步就是返回软件主界面,就可以看到PDF文件添加水印的效果了。单击左上角的保存按钮保存文件。

以上是边肖今天给大家分享的使用金舟PDF编辑器时给PDF文件添加水印的具体操作方法。有需要的朋友赶紧试试这个方法。希望这篇教程能帮到你。






