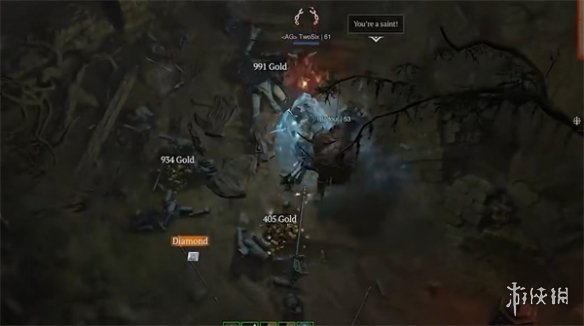相信很多用户在使用电脑的时候都会安装一些办公软件,WPS就是使用率较高的一种。安装这个办公套件后,WPS热点订阅功能会默认自动开启,这样会时不时弹出一些相关的热点信息。
大多数用户不喜欢这个功能。他们想关机但是不知道在win10系统下怎么关机。这种情况下,他们会一直被这些热点信息困扰。接下来边肖给大家分享一下win10系统中关闭WPS热点的具体操作方法。
有需要的朋友不妨看看这个教程,希望边肖分享的教程可以帮助到大家。
方法步骤1。首先我们点击系统的开始菜单,在开始菜单的搜索程序列表中找到WPS程序文件夹,然后打开。
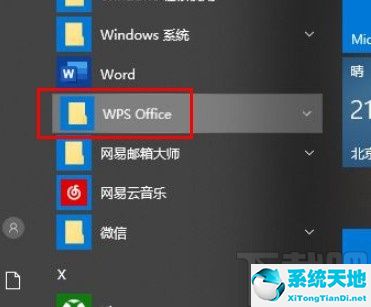
2.打开后,找到其下方的配置工具选项,然后打开配置工具界面,进入下一步。
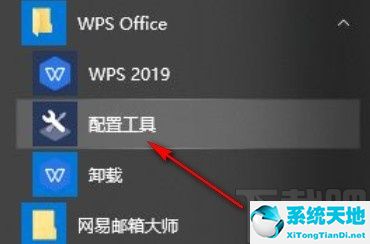
3.点击打开配置工具界面,如下图所示,我们找到“高级”按钮,直接点击进入高级界面。
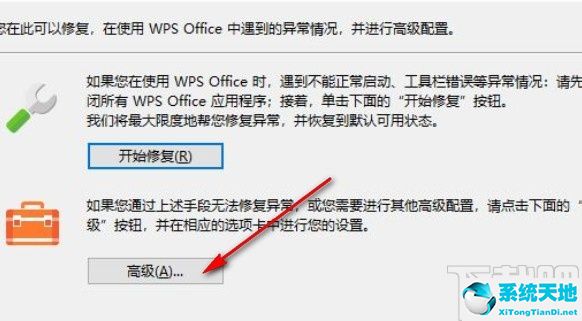
4.进入这个高级配置界面后,点击界面顶部,切换到“其他选项”模块,如下图所示。
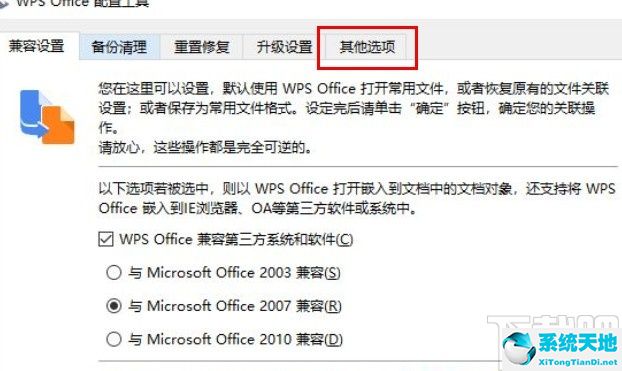
5.接下来在出现的另一个选项设置界面找到软件推荐模块,就可以看到“订阅WPS热点”这个选项了。取消选中此选项以保存设置,或取消选中“接收广告推送”。
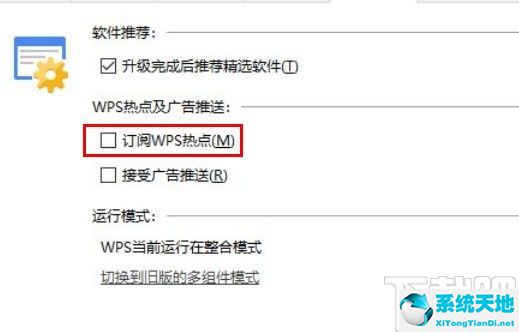
利用上面教程中的操作方法,我们可以关闭win10系统中的WPS热点功能。有需要的朋友赶紧试试这个方法。希望边肖分享的这个教程能帮到大家。