Pdf shaper professional是一款功能齐全的Pdf编辑和处理软件。该软件内置了多种PDF处理功能,不仅可以转换PDF格式,还可以对PDF进行页面提取、合并和拆分。
在日常生活中,我们经常需要在PDF文件中再添加一页。很多朋友会在PDF文件中插入文字,很麻烦。我们可以使用这个软件直接在文档中添加其他页面。
然后边肖会给大家详细介绍一下pdf shaper professional给PDF添加页面的具体操作方法,有需要的朋友可以看看。
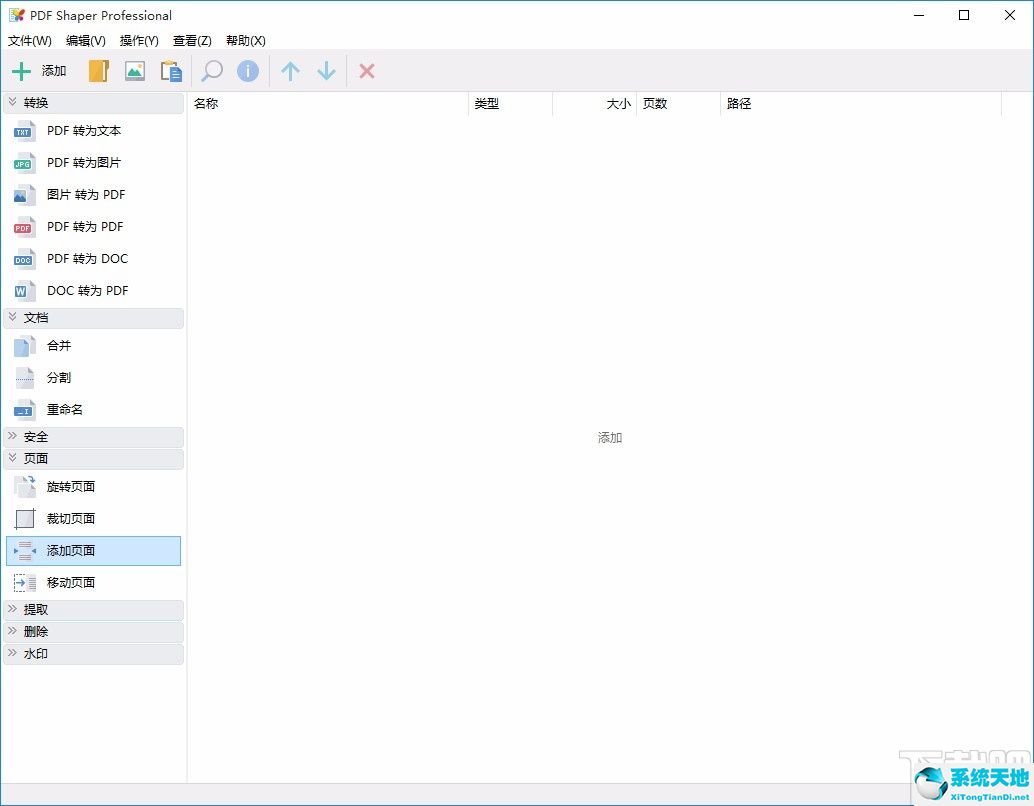
方法步骤1。首先,打开软件。我们在界面左侧找到“页面”选项并点击它,从它的下拉列表中选择“添加页面”选项。

2.然后就可以进入文件添加页面,在这里我们可以选择PDF文件添加页面,然后点击页面右下角的“打开”按钮。
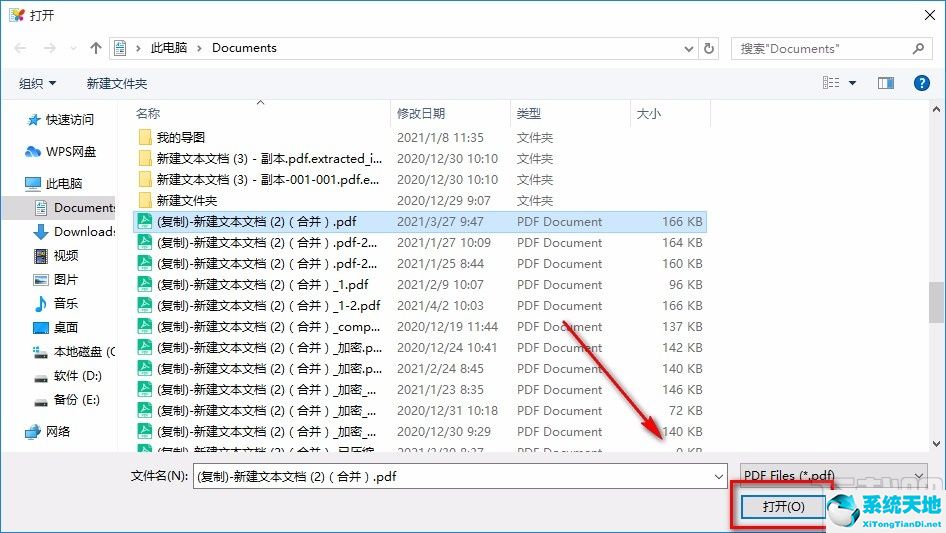
3.然后一个添加页面窗口将出现在界面上。我们在窗口中找到“源文档路径”选项,并单击该选项右下角的三个点按钮。
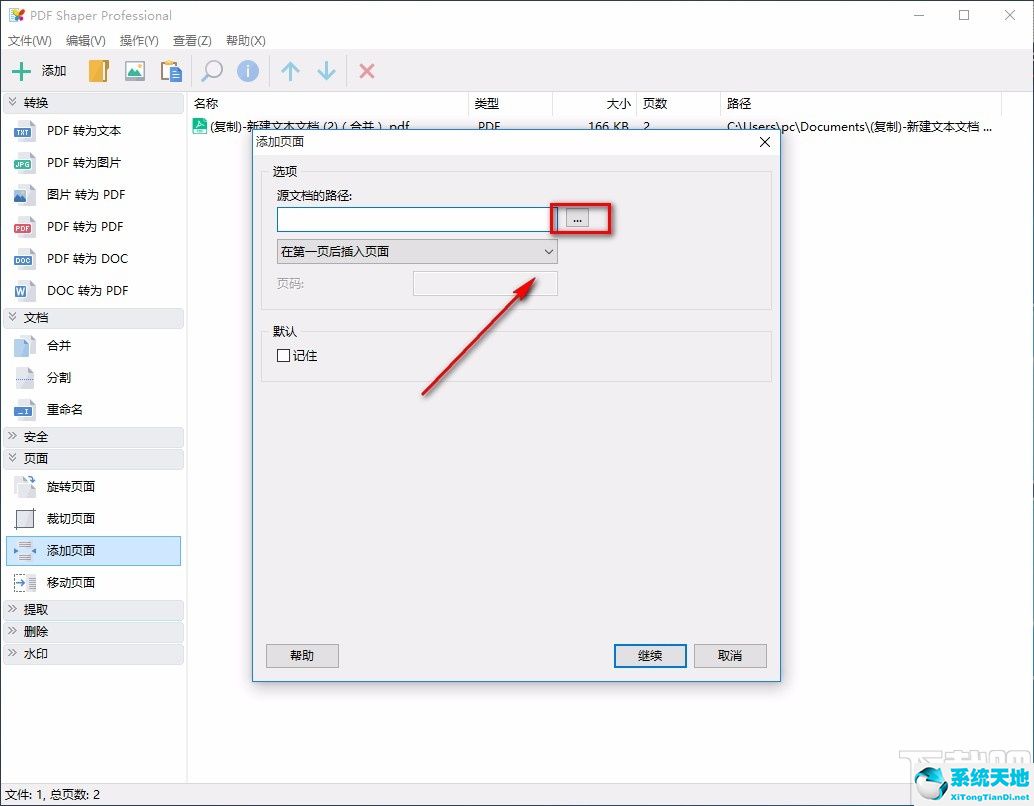
4.之后会再次进入文件添加页面。我们将选择另一个需要添加到PDF文档的文档,然后单击页面右下角的“打开”按钮。
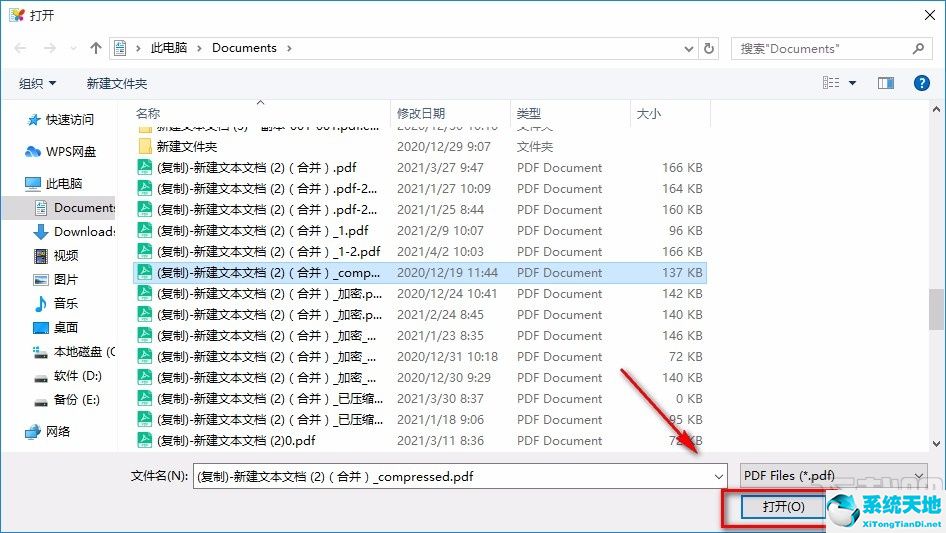
5.然后我们在窗口中找到一个下拉按钮,点击它,根据自己的需要在下拉框中选择页面添加的位置。
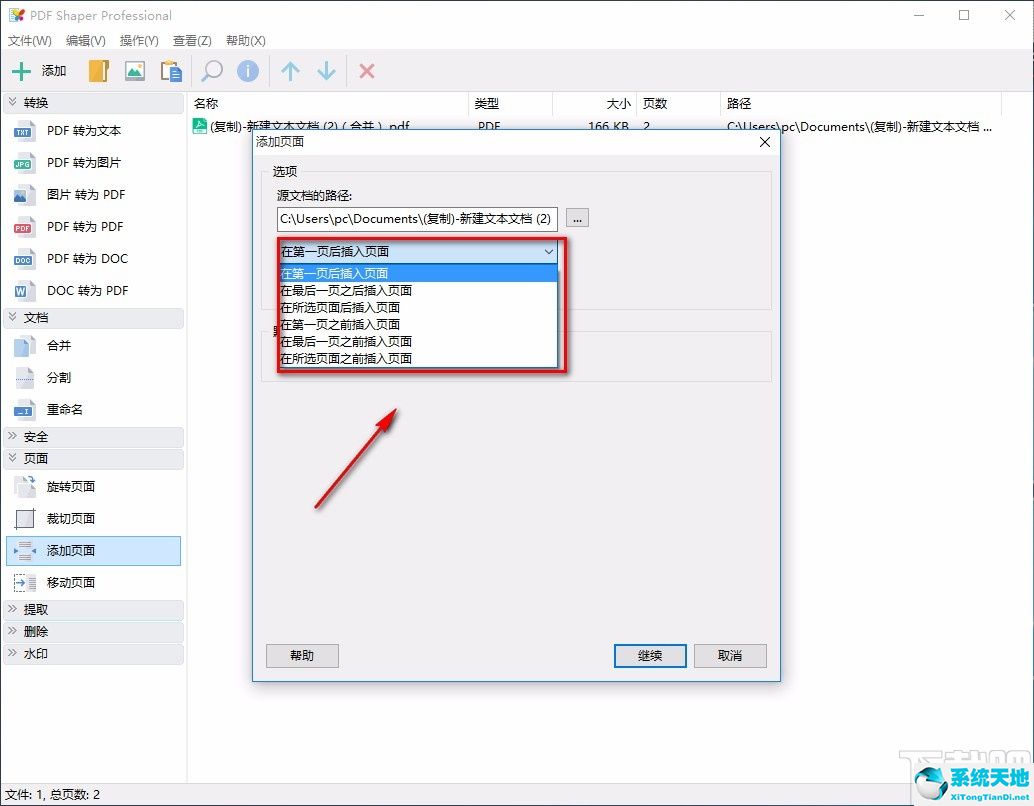
6.如果您在上一步中选择了“在所选页面后插入页面”选项,则需要在其下方的文本框中输入特定的页码值。
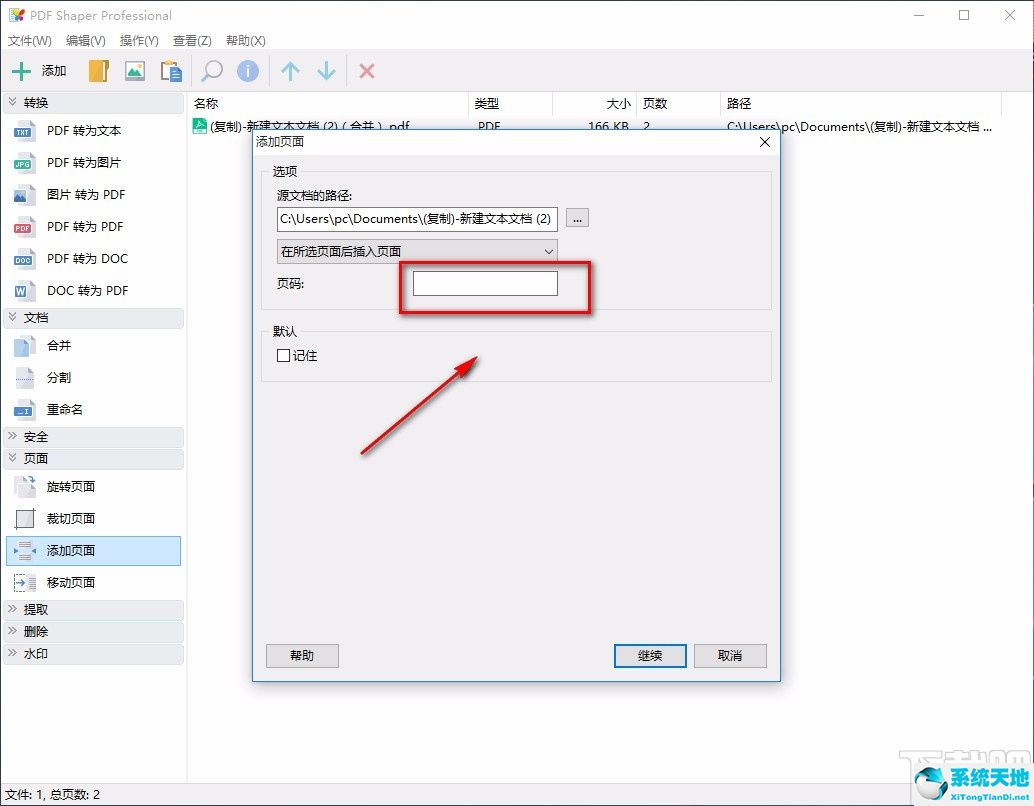
7.接下来,找到窗口右下角的“继续”按钮。点击该按钮,界面上将出现文件保存路径选择页面。
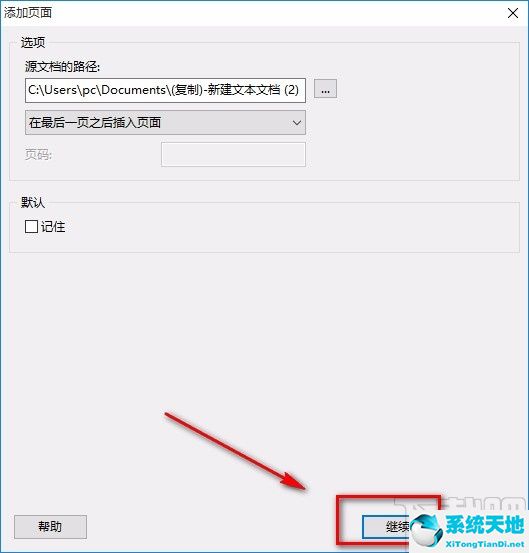
8.在文件保存路径选择页面中,我们选择文件的保存位置,在界面底部的“文件名”文本框中输入名称,然后点击页面右下角的“保存”按钮。
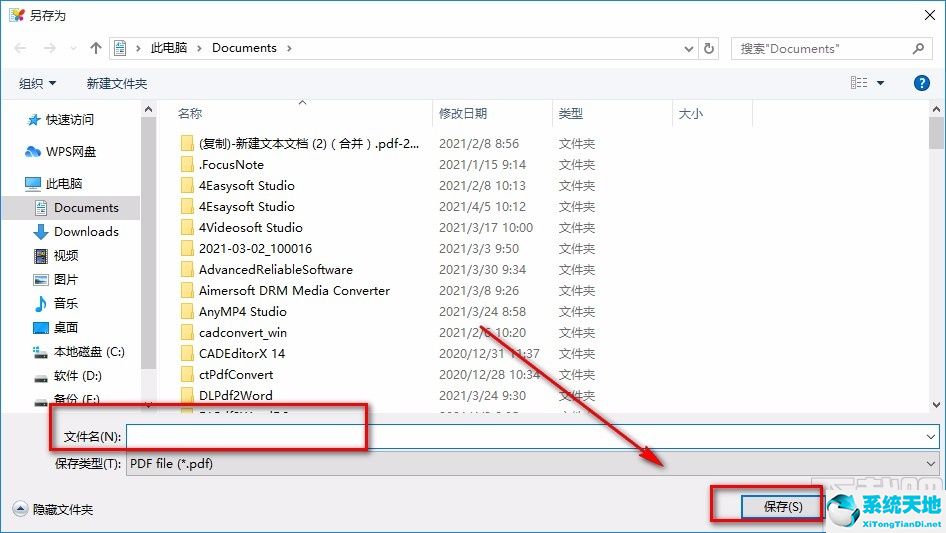
9.完成以上所有步骤后,界面上会出现一个处理完成提示窗口。我们可以直接点击窗口右下角的“确定”按钮来完成所有操作。
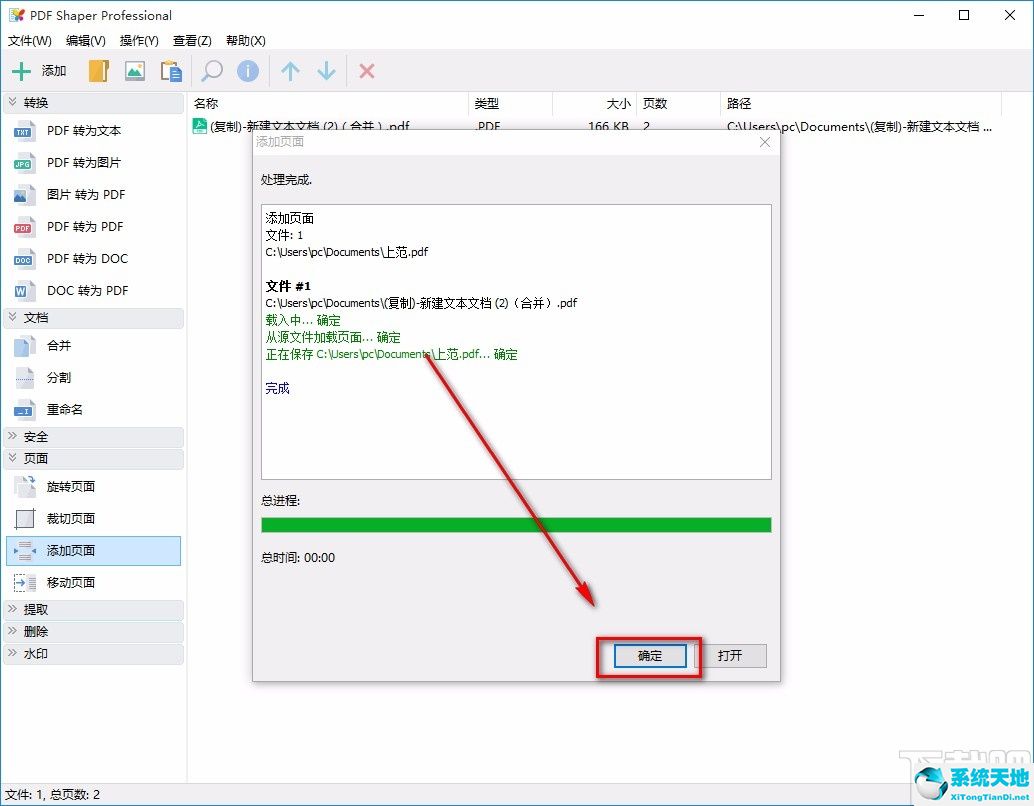
以上是边肖编译的pdf shaper professional给PDF添加页面的具体操作方法。方法简单易懂,有需要的朋友可以看看。希望这篇教程对大家有帮助。






