我们在使用电脑的时候,会遇到一些特殊情况,需要离开电脑。离开电脑后,电脑会自动进入一段时间的睡眠状态,这样可以减少资源的消耗,而且这种自动睡眠的间隔时间可以根据用户的需要在系统中自定义。
很多时候,用户会需要自己修改这个睡眠时间,但是有些用户对win10系统的操作并不熟悉,不知道如何设置。那么在接下来的教程中,边肖将会和大家分享设置win10系统睡眠时间的具体操作方法。
感兴趣的朋友不妨一起看看这个教程,希望这个教程能帮到大家。
方法步骤1。首先我们点击系统的开始菜单按钮,然后在出现的菜单界面左侧找到设置图标,再点击这个设置图标。
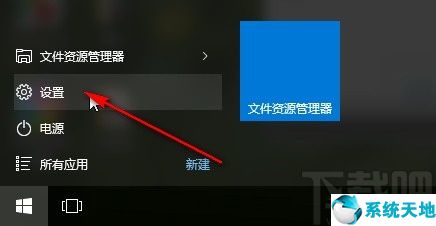
2.点击设置图标,打开系统设置界面,在这里我们可以找到系统设置选项,然后我们就可以进入系统界面了。
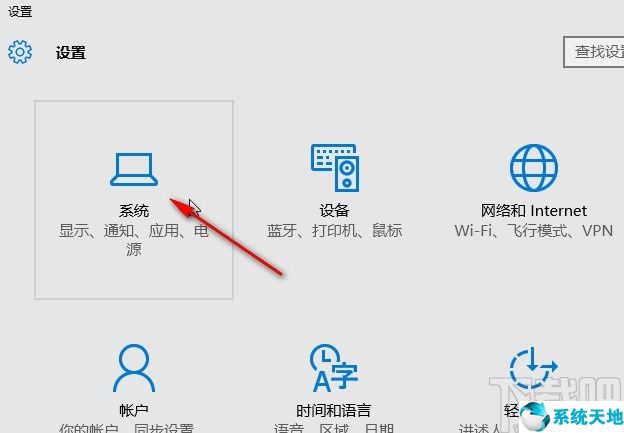
3.进入系统的设置界面后,我们可以在左侧的设置选项中找到电源和睡眠的设置选项,点击切换到这个设置界面。
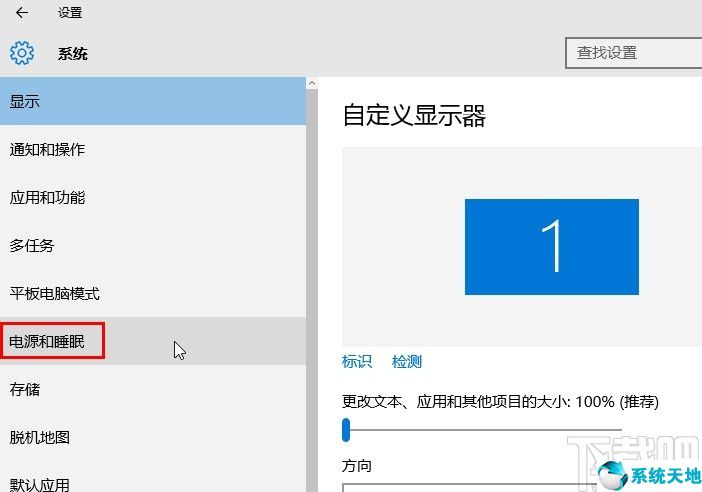
4.接下来我们可以看到在电源和睡眠设置的界面中有一个睡眠模块,可以看到有一个时间选项的下拉列表。
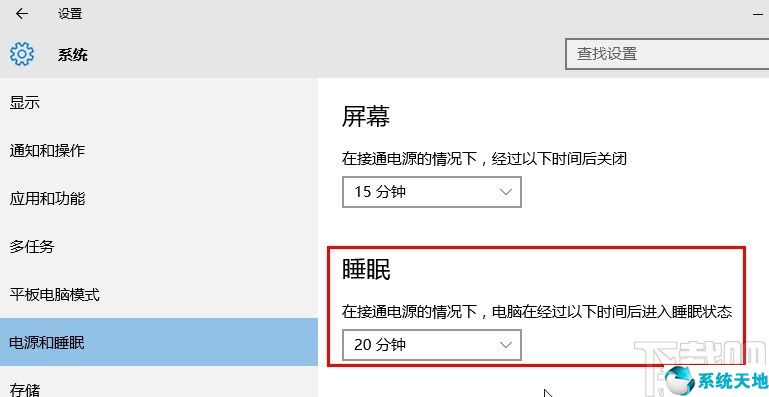
5.最后,单击此下拉列表,在出现的时间选项中选择要设置的睡眠间隔,如下图所示。
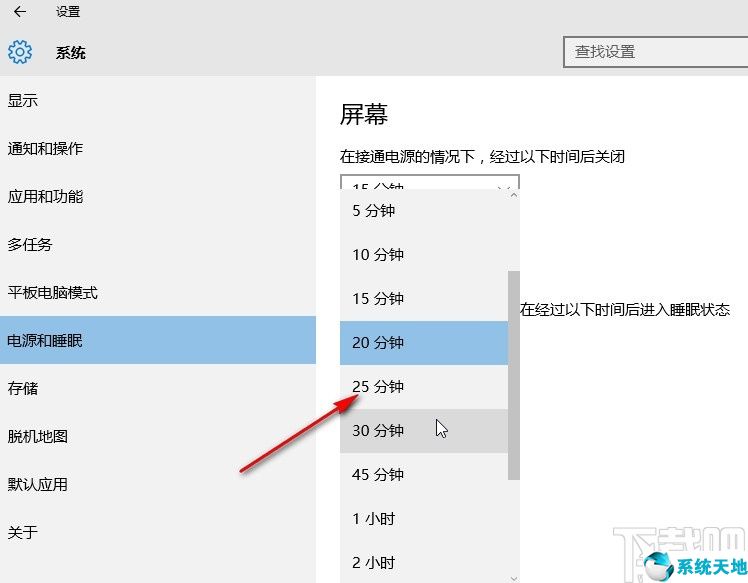
以上就是边肖今天给大家分享的使用win10系统时设置系统睡眠时间的具体操作方法。感兴趣的朋友不妨看看这个教程,希望这个教程能帮到大家。






