Win7系统是一个简单实用的计算机操作系统。这个操作系统有一个可视化的操作界面,符合用户的习惯,所以更容易操作。在使用这个操作系统的过程中,我们经常会连接一些wifi网络。连接无线网络后,
我们有时候会因为一些原因需要检查wifi密码,但是很多刚接触这个操作系统的朋友不知道去哪里检查。针对这个问题,接下来小编就给大家详细介绍一下win7系统查看wifi密码的具体操作方法。
有需要的朋友可以看看。希望这篇教程对大家有帮助。

方法步骤1。首先,打开电脑。我们在电脑桌面上找到“控制面板”的快捷图标,双击图标打开控制面板页面。
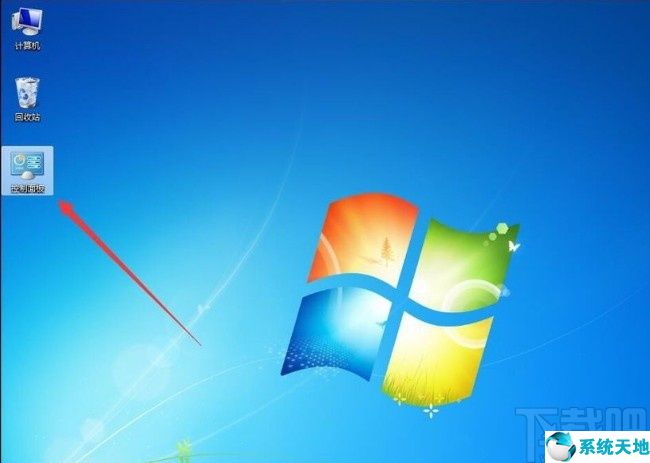
2.然后在控制面板页面中,我们找到界面右上角的“类别”下拉按钮并点击,在下拉框中选择“大图标”选项。
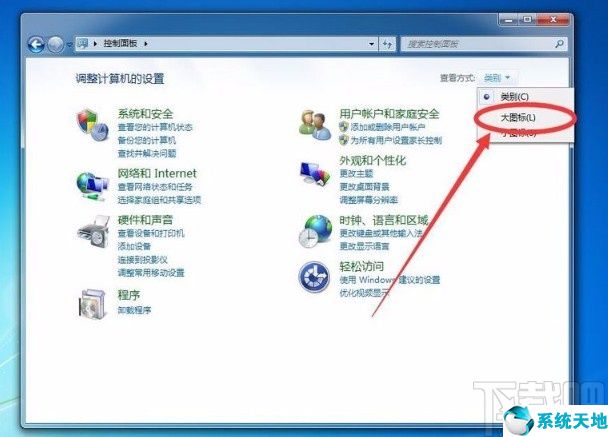
3.然后你会看到下图所示的界面。我们会在界面上找到“网络和共享中心”的选项,点击它进行下一步操作。
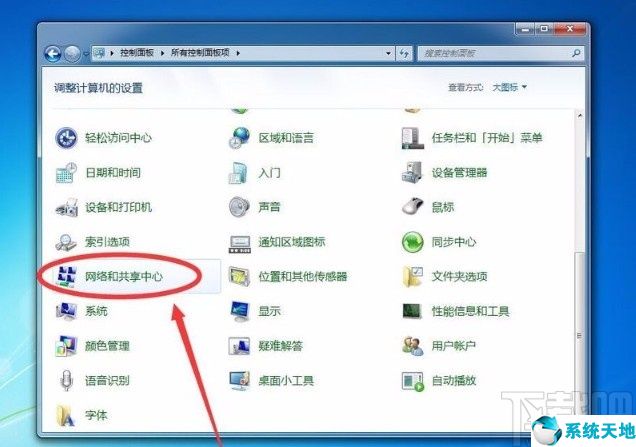
4.接下来,我们将进入网络和共享中心的页面。我们会在页面的左上角找到“管理无线网络”选项,只需点击该选项。
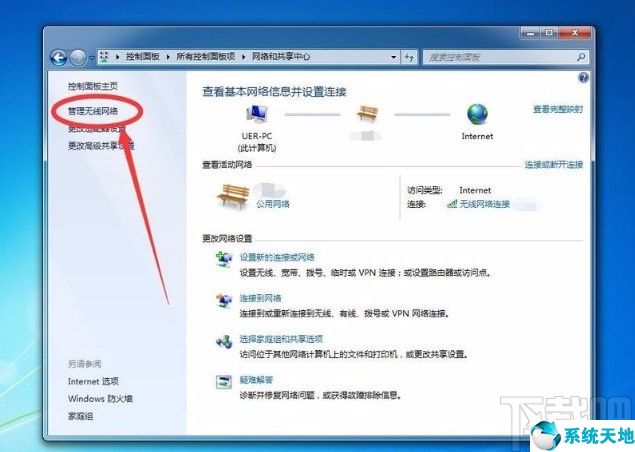
5.然后计算机连接的网络将出现在界面上。我们可以找到想要查看密码的wifi网络,双击即可。
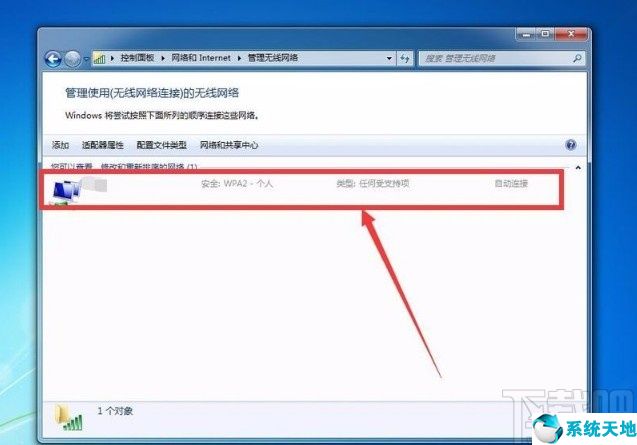
6.然后界面上会弹出一个属性窗口。我们可以在窗口顶部找到“安全”选项卡,然后单击它。
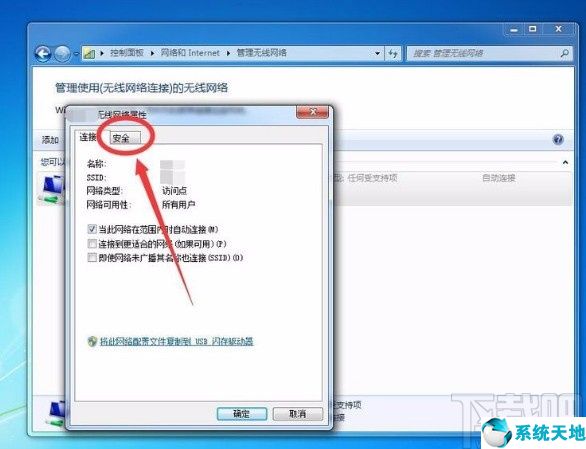
7.最后,你会看到下图所示的界面。我们可以勾选窗口中的“显示字符”选项,然后我们可以在“网络安全密钥”文本框中查看wifi密码。

以上是边肖编写的win7系统中检查wifi密码的具体操作方法。该方法简单易懂。有需要的朋友可以看看。希望这篇教程对大家有帮助。






