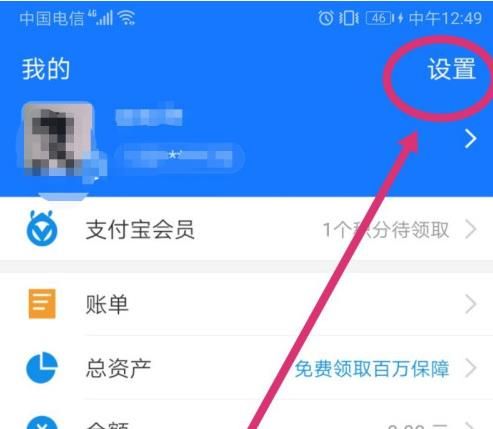相信很多朋友都知道win10系统。这个操作系统是目前最流行的计算机系统。它有很多实用的功能,操作界面也得到了改进,操作起来更加简单快捷。在使用这个操作系统的过程中,
有时候电脑的相关设置会因为一些误操作而被不当更改。此时可以进入高级启动模式解决和恢复误操作。但是很多朋友不知道如何进入高级启动模式。
所以接下来小编就给大家详细介绍一下win10系统进入高级启动模式的具体操作方法。有需要的朋友可以看看,收藏一下。
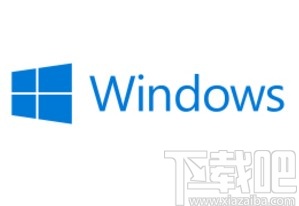
方法步骤1。首先,打开电脑。我们在电脑桌面的左下角找到开始图标按钮,然后右键单击它。旁边会出现一个下拉列表。在下拉列表中选择“设置”选项。
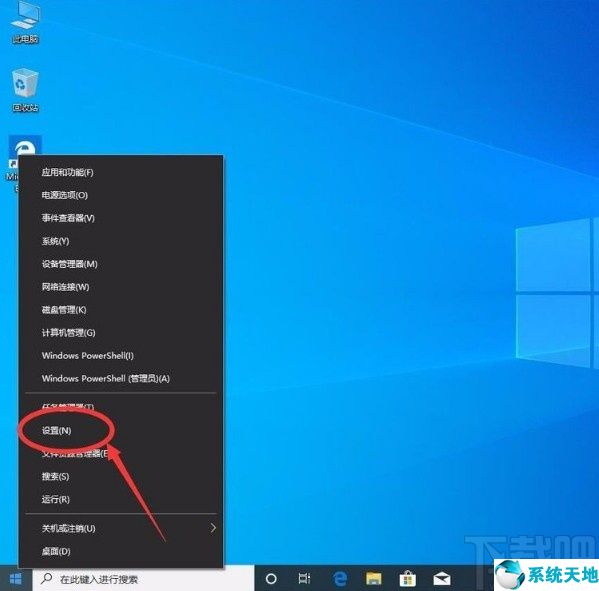
2.然后界面上会出现一个设置页面。我们将在页面上找到“更新和安全”选项,单击此选项进入下一步。
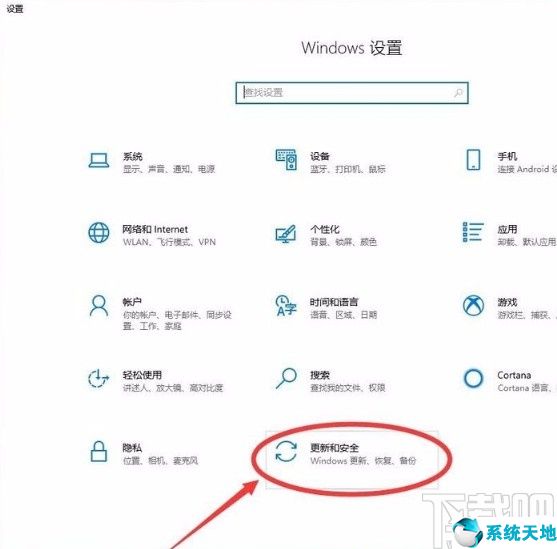
3.然后我们将切换到更新和安全页面。我们会在页面左侧找到“恢复”选项,点击它,就会在界面上看到相应的选项。
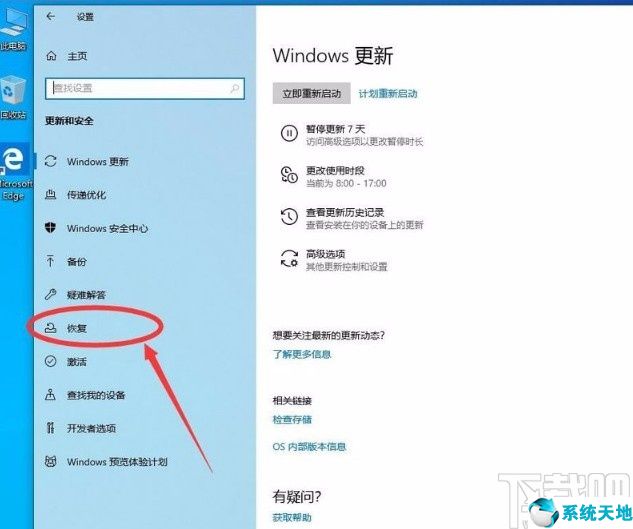
4.接下来,在界面上找到“高级开始”选项。我们可以在这个选项下找到“立即重启”按钮,然后点击它。
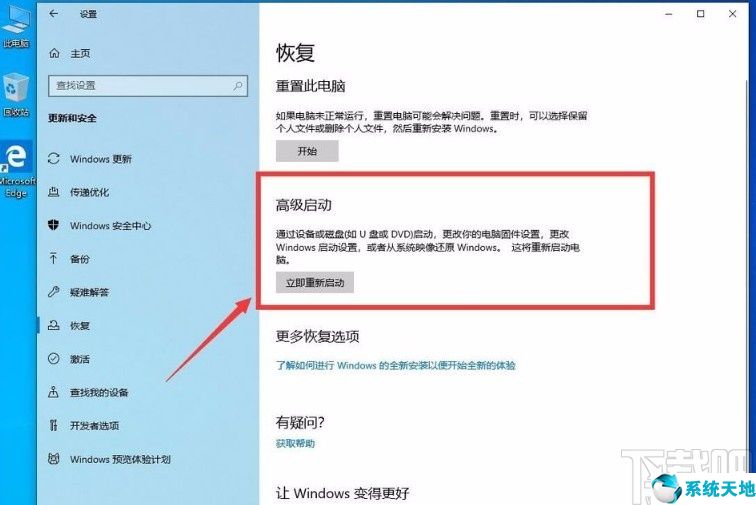
5.完成以上所有步骤后,我们成功进入高级启动模式,界面如下图所示,可以作为参考。
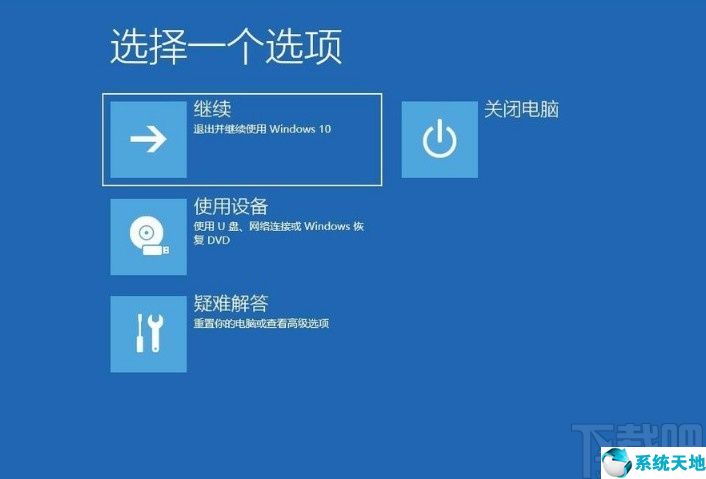
以上是边肖整理的win10系统进入高级启动模式的具体操作方法。该方法简单易懂。有需要的朋友可以看看。希望这篇教程对大家有帮助。