Win10系统是一款优秀的计算机操作系统,为用户提供了可视化的操作界面。与之前版本的操作系统相比,其性能和功能都得到了优化和改进。在使用这个操作系统的过程中,
有时候设置不了移动热点,可能跟无线网卡或者wifi设置有关,很多朋友不知道如何解决设置不了移动热点的问题。鉴于这种情况,
接下来,边肖将为大家详细介绍win10系统解决手机热点无法设置问题的具体操作方法。有需要的朋友看看,收藏一下。
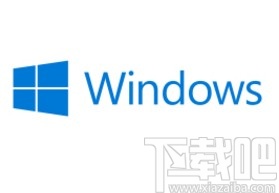
方法步骤1。首先,在电脑桌面上找到“这台pc”的快捷图标。我们可以用鼠标右键点击图标,打开一个下拉框,在下拉框中选择“属性”选项。
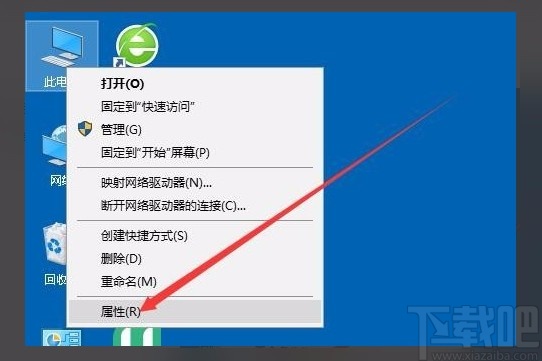
2.然后,界面上将出现一个控制面板页面。我们将按照控制面板-所有控制面板项目-系统的顺序打开系统窗口,在系统窗口的左上角找到“设备管理器”选项并单击它。
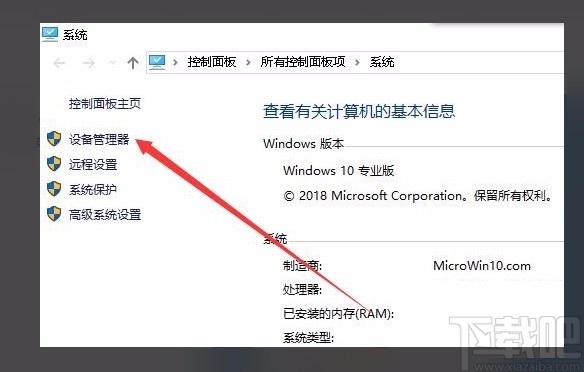
3.然后,界面上将弹出一个设备管理器窗口。我们可以在窗口中找到“网络适配器”选项,然后单击它。
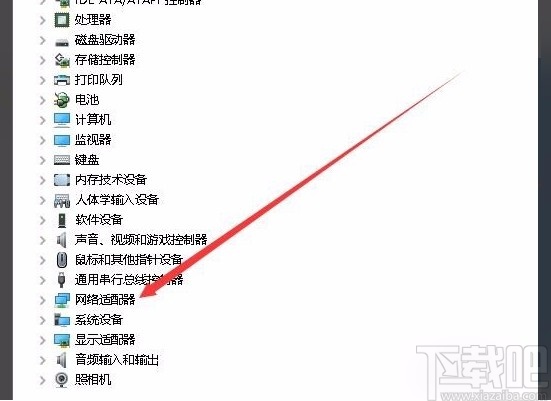
4.然后,网络适配器选项下会出现一个下拉列表。我们将在下拉列表中找到无线网卡驱动程序,然后右键单击它。旁边会出现一个下拉框,在下拉框中选择“属性”选项。
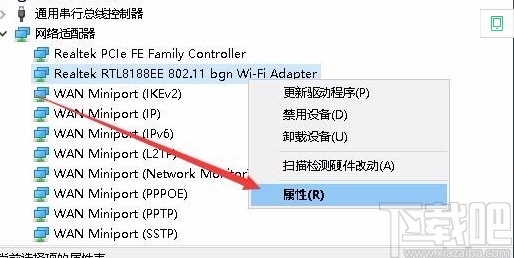
5.然后我们会看到下图所示的对话框,只要找到对话框左上方的“高级”选项卡,点击即可。
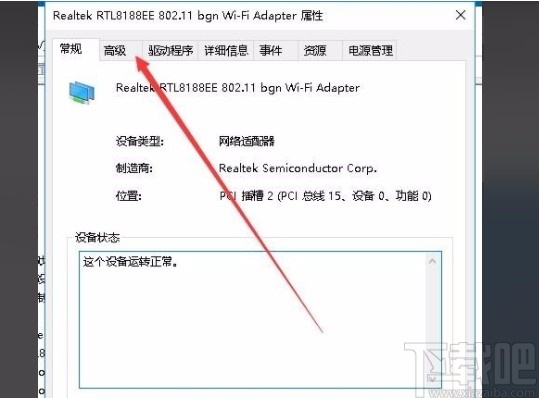
6.接下来,在对话框中找到“属性”列表。在此列表中,我们单击802.11n信道宽度,然后单击“值”选项下方的下拉按钮。
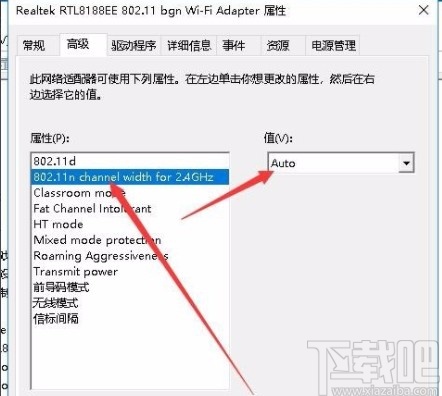
7.以上步骤全部完成后,我们只需在“值”选项下的下拉框中选择20MHz,点击对话框底部的“确定”按钮,即可设置移动热点。
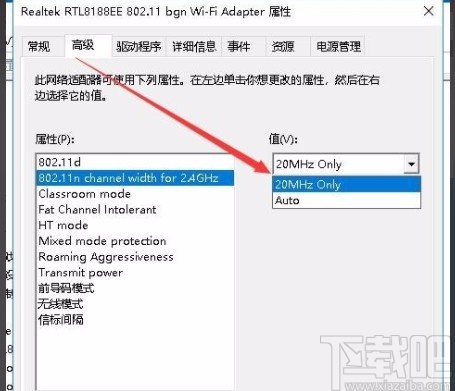
以上是win10系统解决手机热点不设置问题的具体操作方法。该方法简单易懂。有需要的朋友可以看看。希望这篇教程对大家有帮助。






