电脑已经成为我们生活中非常重要的工具。它的操作系统有很多版本。win10是目前应用最广泛的系统,更符合用户习惯,更容易操作。在使用这个操作系统的过程中,
默认情况下,计算机将允许用户的广告标识符了解每个应用程序的体验。很多朋友觉得涉及到自己的隐私问题,就想把这个功能关掉。由于很多朋友不会操作,
那么边肖就给大家详细介绍一下win10系统中禁用广告ID的具体操作方法,有需要的朋友可以看看,收藏一下。

方法步骤1。首先,打开电脑。我们在电脑桌面的左下角找到了开始图标按钮。点击此按钮打开开始菜单窗口。
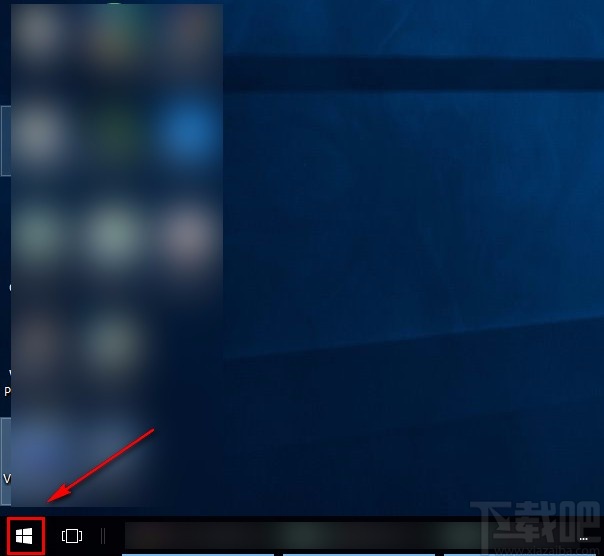
2.然后在开始菜单窗口,我们在窗口左侧找到“设置”选项,点击这个选项进入设置页面。
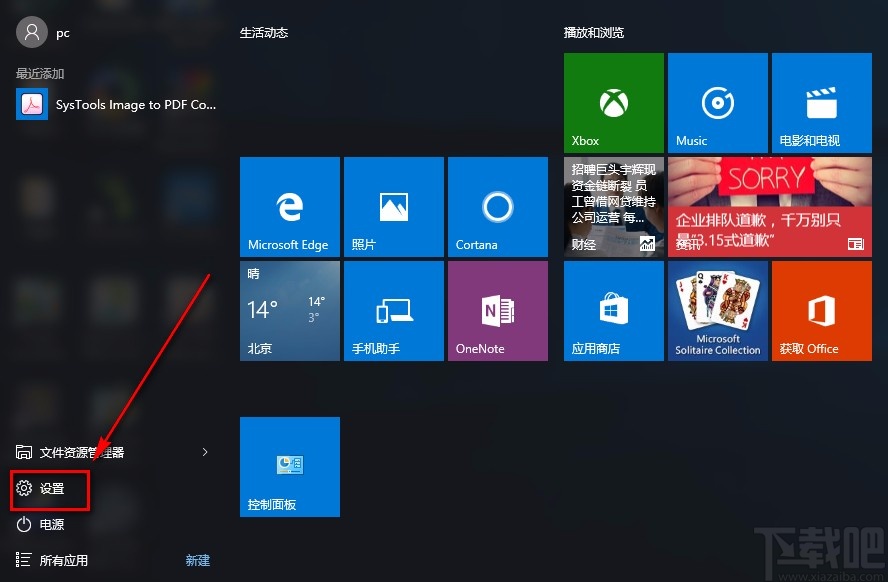
3.接下来,在设置页面中,我们找到页面上的“隐私”选项,点击这个选项跳转到隐私页面。
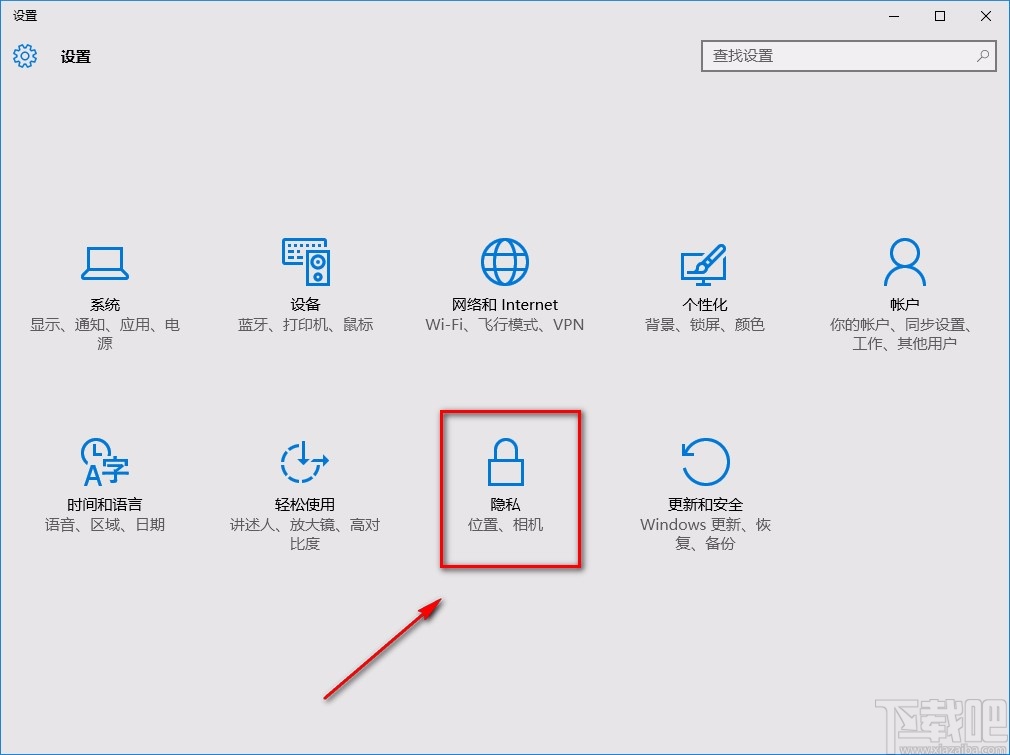
4.然后在隐私页面中,我们在页面的左上角找到了“常规”选项。点击该选项,页面右侧会出现相关操作选项。
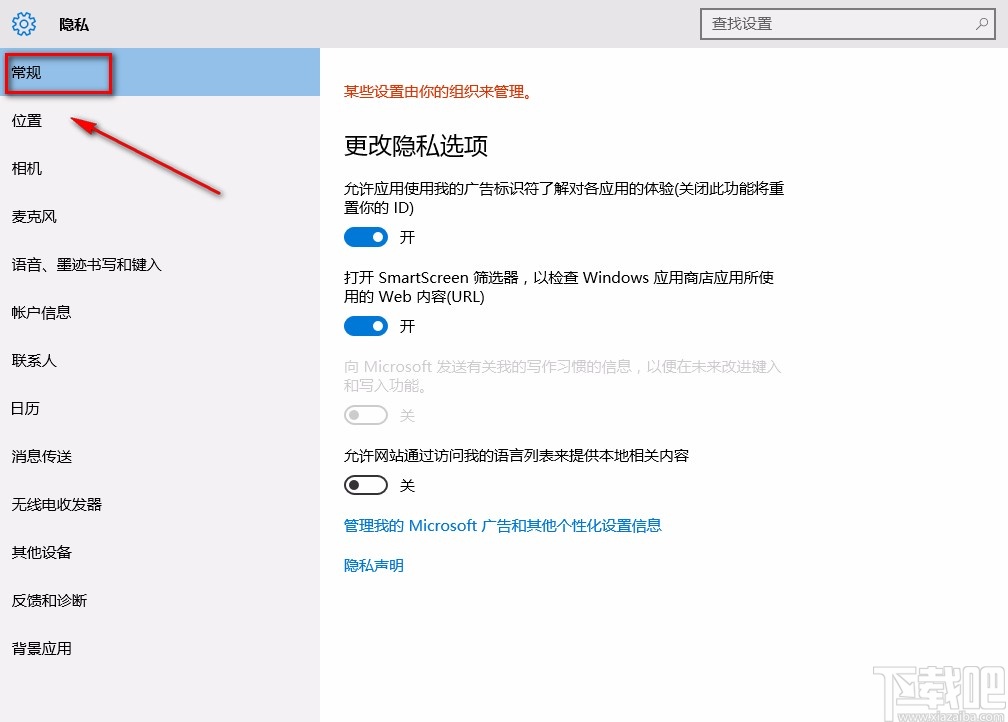
5.最后我们在界面顶部找到“更改隐私选项”,在它下面从上到下数,找到第一个开关按钮将其关闭,如下图所示,这样就可以禁用广告ID了。
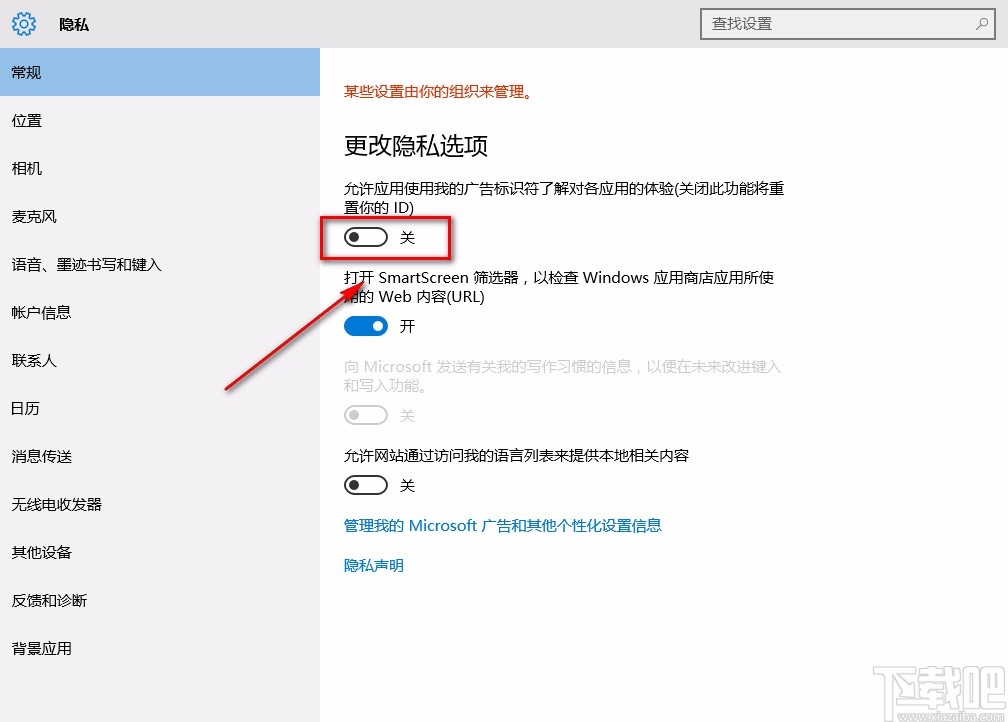
以上是边肖整理的win10系统中禁用广告ID的具体操作方法。该方法简单易懂。有需要的朋友可以看看。希望这篇教程对大家有帮助。






