几何画板作为数学教师的好帮手,不仅可以画出各种几何图形,还可以改变图形的颜色。那又怎样?接下来,边肖将为您带来答案。
绘制方法:1。双击桌面上的快捷图标打开几何画板课件制作工具,用圆工具画一个圆,在圆上画一个点B。
2.双击点A并将其标记为旋转中心。然后选择B点,点击菜单栏Transform ——旋转,在弹出的对话框中设置旋转角度为72。
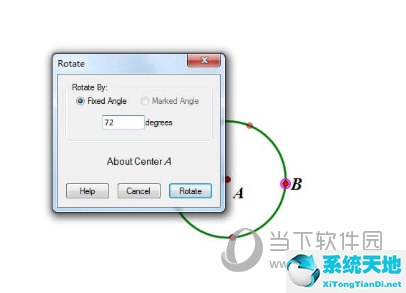
3.选择旋转产生的点,绕A点旋转72,继续旋转,直到圆被分成五等份(注意区分圆上的一点和这五个点);
4.用以上五点每隔一点连接一条线段,得到的图形如下图所示。
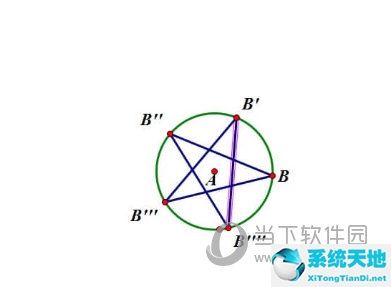
5.使用选择工具单击五条线段的交点来定义交点。然后使用选择工具依次选择点,在多边形内部点击菜单栏构造——,填充一个黄色五角星。
6.隐藏圆、五条线段和除A点以外的其他点,得到的图形如下图所示。
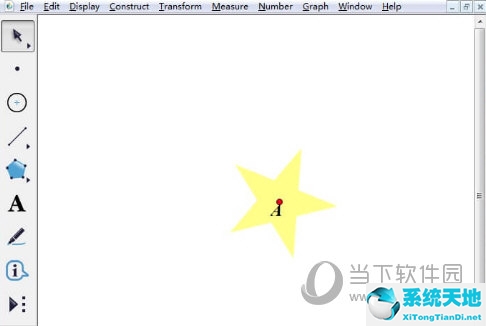
7.选择五颗星,点击菜单栏“构造”——“边界上的点”得到一个点H,用点绘制工具在屏幕任意位置画三个点(本例为方便截图,画得更靠近圆)。测量H点到这三点的距离,连接线段AH。
8.选择线段AH和三个测量值,点击菜单栏显示——颜色——参数,在弹出的对话框中进行如下设置,如下图,可以看到线段的颜色发生了变化;
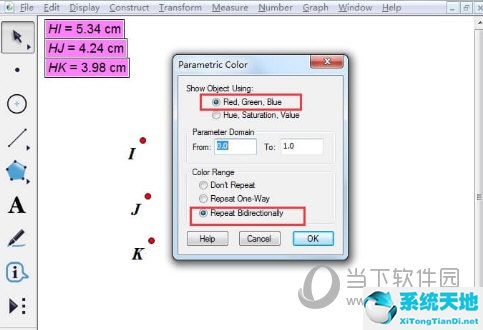
9.选择点H和线段AH,点击菜单栏“构造”——“轨迹”可以看到彩色线条填充和五星内部;
10.使用“选择”工具,右击这些彩色线条,在弹出的面板中进行如下设置,如下图所示,可以使显示效果更好。
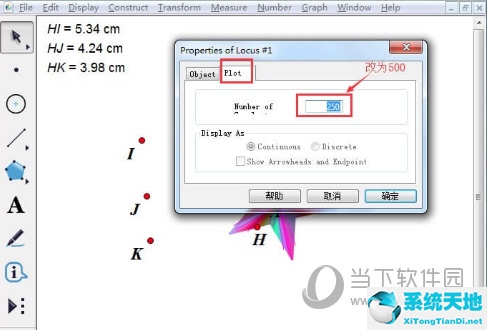
11.隐藏其他不需要的对象,拖动A点在工作空间中移动,看颜色变化,或者选中A点,点击菜单栏中的编辑——动作按钮——动画,生成动画按钮,驱动A点在平面上移动。
也可以动态看到效果。
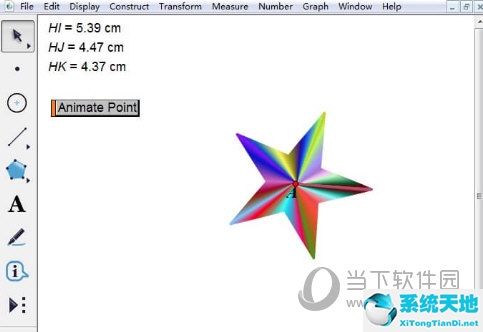
以上是关于三参数控制图形颜色的几何画板的绘制方法。看完上面的教程,你就可以掌握制作闪耀五角星的方法,主要是借助三个参数,来控制和改变五角星的颜色。
 几何画板5.06最强中文金狐狸版类别:理科工具尺寸:41.29M语言:简体中文
几何画板5.06最强中文金狐狸版类别:理科工具尺寸:41.29M语言:简体中文
评分:6下载地址






