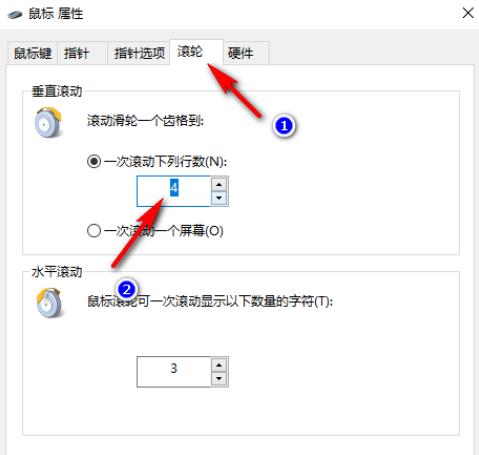最近有很多小伙伴咨询边肖Win10系统如何设置鼠标每次滚动的行数。接下来我们来学习如何在Win10系统中设置鼠标每次滚动的行数,希望对大家有所帮助。
Win10系统如何设置鼠标每次滚动的行数?Win10系统中设置鼠标每次转动行数的方法
1.点击左下角任务栏中的“开始”,在选项列表中选择“设置”,如图所示。
: 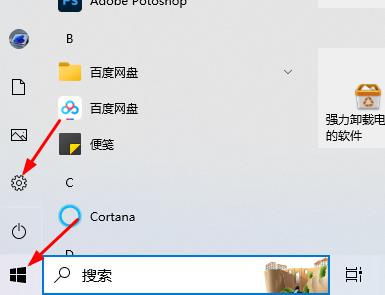 2.进入新窗口界面后,点击‘设备’选项,如图所示。
2.进入新窗口界面后,点击‘设备’选项,如图所示。
: 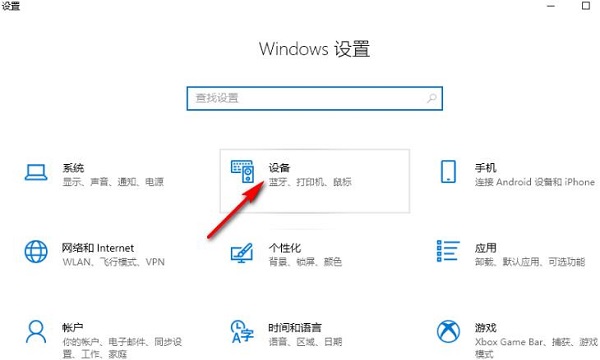 3.在打开的窗口界面中,点击左栏中的“鼠标”选项,如图所示。
3.在打开的窗口界面中,点击左栏中的“鼠标”选项,如图所示。
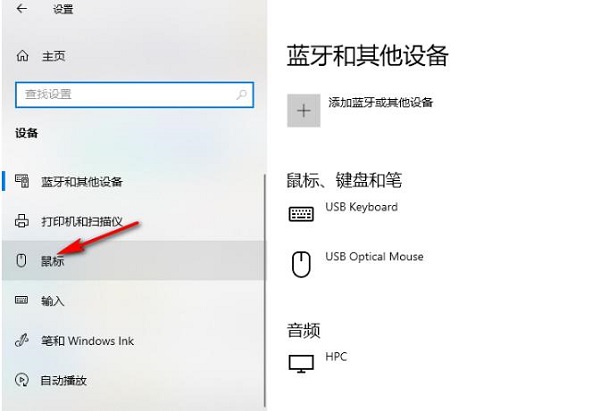 4然后在右边找到‘设置一次滚动行数’,拖动滑块调整设置滚动行数,如图。
4然后在右边找到‘设置一次滚动行数’,拖动滑块调整设置滚动行数,如图。
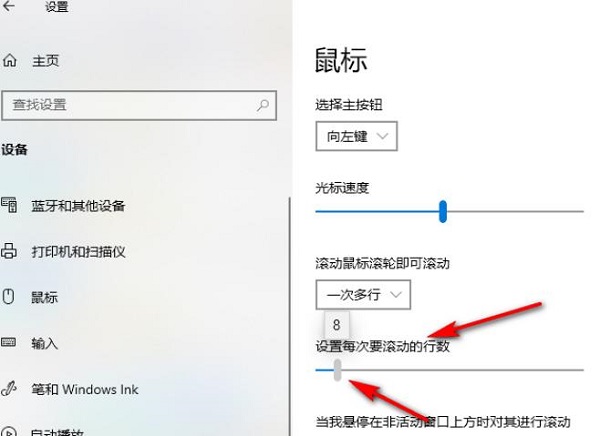 5,然后点击“相关设置”中的“其他鼠标选项”,如图。
5,然后点击“相关设置”中的“其他鼠标选项”,如图。
: 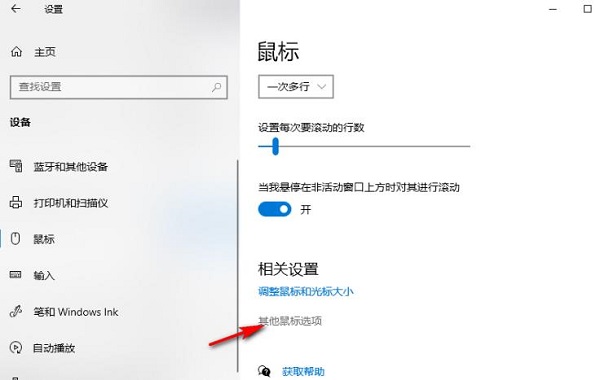 6.然后在给定的窗口中,切换到上方的‘滚轮’选项卡,找到‘一次滚动下面几行’,将框中的数字改为你想要的数字,最后点击确定,如图。
6.然后在给定的窗口中,切换到上方的‘滚轮’选项卡,找到‘一次滚动下面几行’,将框中的数字改为你想要的数字,最后点击确定,如图。