最近有很多朋友咨询边肖Win10系统c盘扩展卷是灰色的。接下来我们学习一下Win10系统c盘扩展卷是灰色的解决方案,希望对大家有所帮助。
Win10系统c盘扩展卷是灰色的怎么办?Win10系统c盘扩展卷是灰色解决方案
1.右键点击桌面上的‘这台电脑’,选择‘管理’选项进入,如图所示。
: 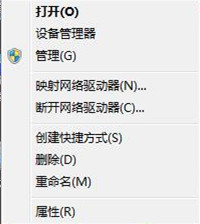 2.进入新界面后,点击左侧的‘磁盘管理’,如图所示。
2.进入新界面后,点击左侧的‘磁盘管理’,如图所示。
 3,然后将鼠标移动到c盘,选中后右键,会看到‘扩展卷’是灰色的,无法使用,如图。
3,然后将鼠标移动到c盘,选中后右键,会看到‘扩展卷’是灰色的,无法使用,如图。
:  4.选择驱动器C,右键单击,在菜单选项中选择“压缩卷”,如图所示。
4.选择驱动器C,右键单击,在菜单选项中选择“压缩卷”,如图所示。
: 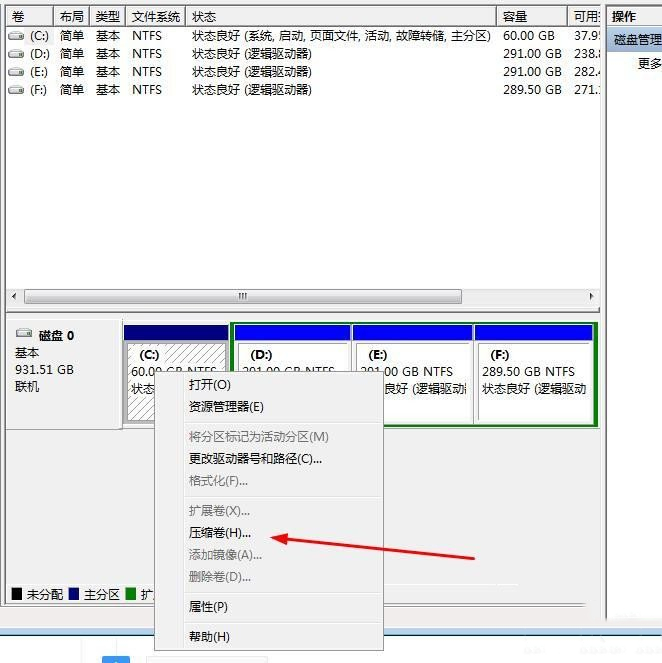
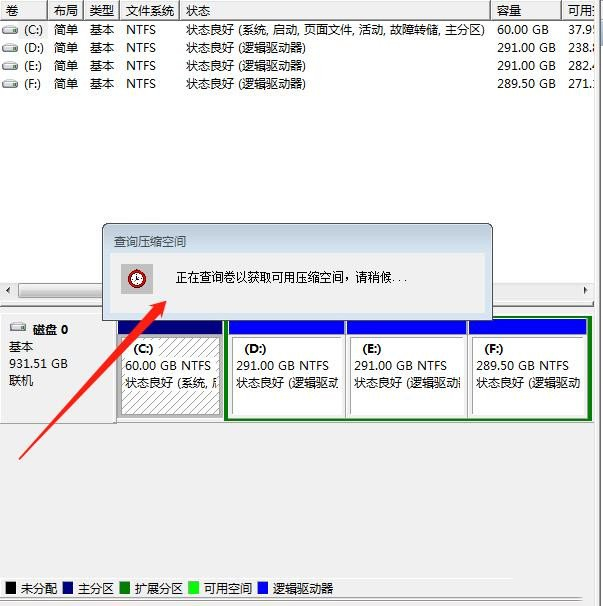 5.在弹出窗口中设置压缩容量,然后单击“压缩”按钮,如图所示。
5.在弹出窗口中设置压缩容量,然后单击“压缩”按钮,如图所示。
: 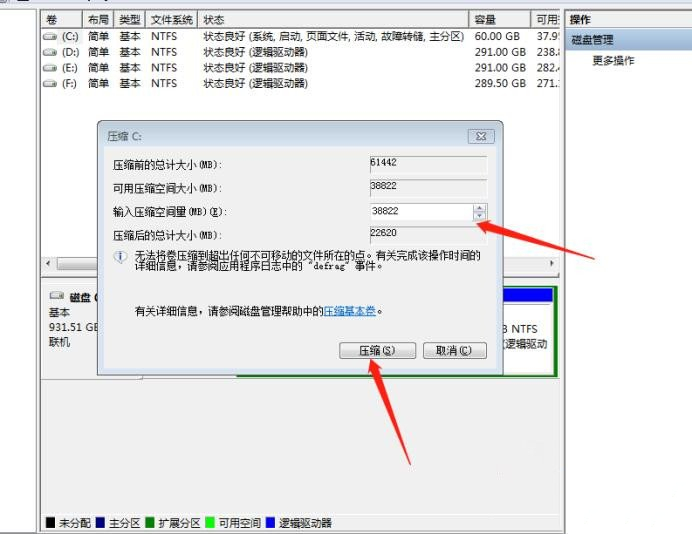 6.压缩完成后,选择驱动器C并右键单击,可以看到“扩展卷”可以使用,如图所示。
6.压缩完成后,选择驱动器C并右键单击,可以看到“扩展卷”可以使用,如图所示。







