第一步:第一步,从Windows 11打开新设置。在这里,您需要转到图像中显示的系统设置。
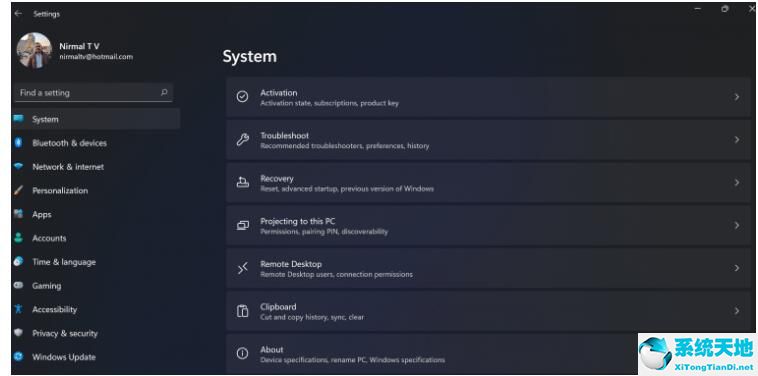 步骤2:在“系统设置”下,选择“还原”选项。在这里,您将能够看到“以前版本的Windows”选项。你还可以看到它旁边有一个“后退”按钮,点击这个按钮。
步骤2:在“系统设置”下,选择“还原”选项。在这里,您将能够看到“以前版本的Windows”选项。你还可以看到它旁边有一个“后退”按钮,点击这个按钮。
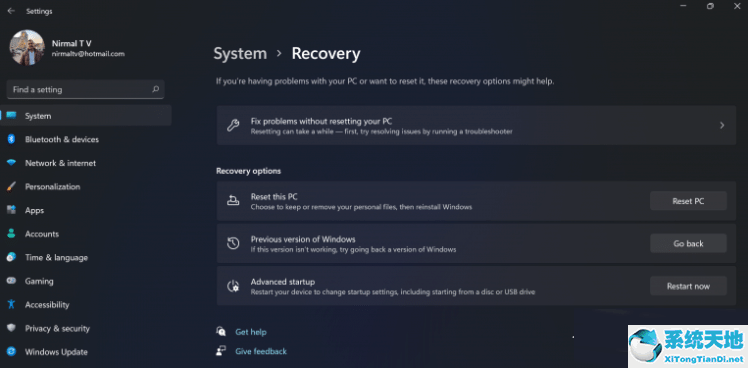 第三步:您可以指定想要返回Windows 10或旧版本Windows的原因。选择任何原因,然后单击下一步。
第三步:您可以指定想要返回Windows 10或旧版本Windows的原因。选择任何原因,然后单击下一步。
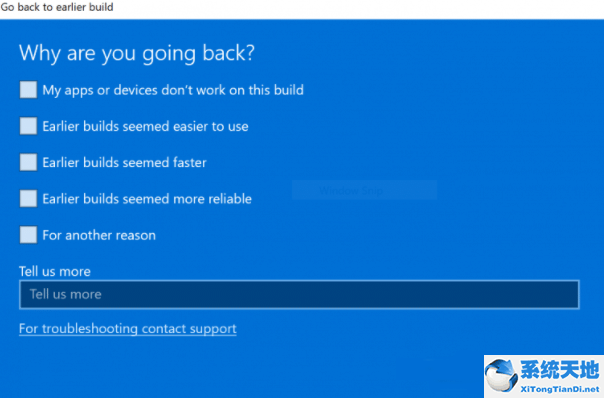 步骤4:在下一步中,您可以选择检查更新或跳过此步骤。
步骤4:在下一步中,您可以选择检查更新或跳过此步骤。
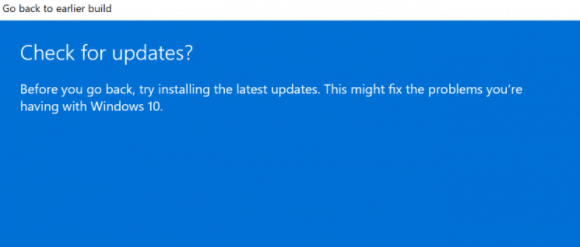 第五步:下一步,设置会告诉你是否决定重新安装几个应用,然后降级到之前的版本。
第五步:下一步,设置会告诉你是否决定重新安装几个应用,然后降级到之前的版本。
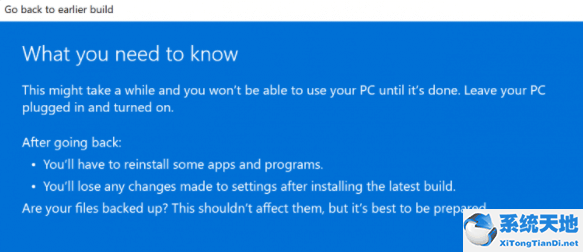 第六步:请确保您知道登录之前版本的密码,因为降级后您将需要该密码。
第六步:请确保您知道登录之前版本的密码,因为降级后您将需要该密码。
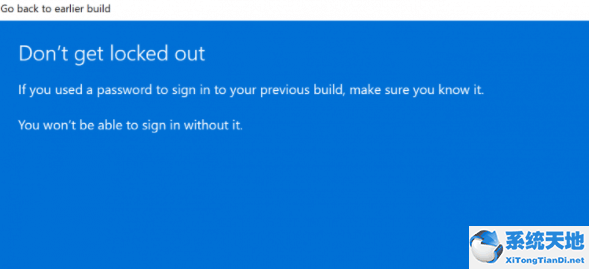 第七步:最后一步是点击“返回”到更早的构建按钮,Windows会将你的PC从Windows 11降级到之前的版本。
第七步:最后一步是点击“返回”到更早的构建按钮,Windows会将你的PC从Windows 11降级到之前的版本。
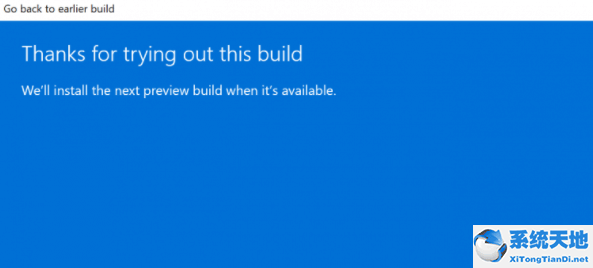 这里分享一下Win11恢复到Win10系统的方法。有需要的朋友来看看这篇文章吧!
这里分享一下Win11恢复到Win10系统的方法。有需要的朋友来看看这篇文章吧!






