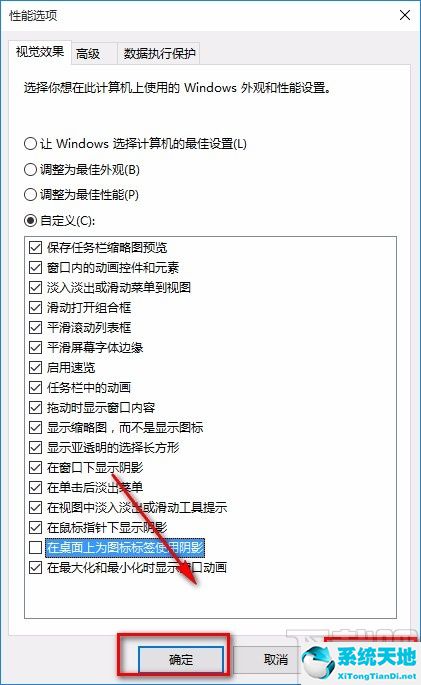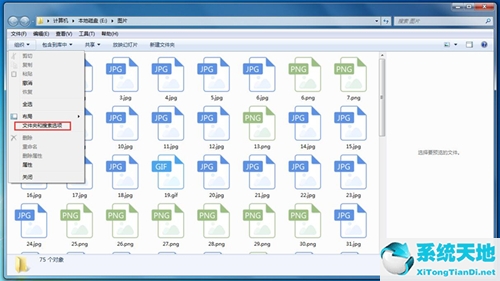Win10系统是一个非常经典和实用的计算机操作系统。该操作系统功能非常全面和完善,运行稳定。是很多朋友都在用的电脑系统。
方法步骤1。首先,打开电脑。我们在电脑桌面上找到“这台电脑”的快捷图标,点击右键,在出现的下拉框中选择“属性”选项。
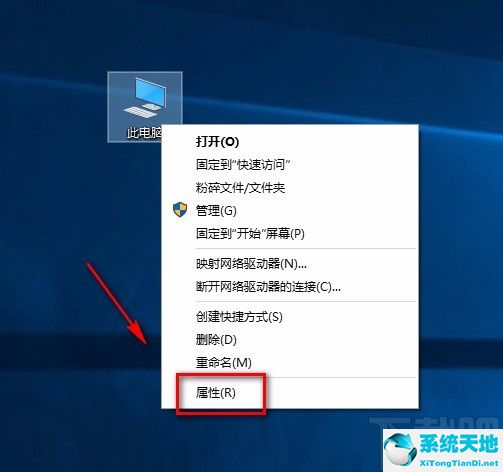
2.然后你会看到下图所示的界面。我们可以在界面左侧找到“高级系统设置”选项,点击即可。
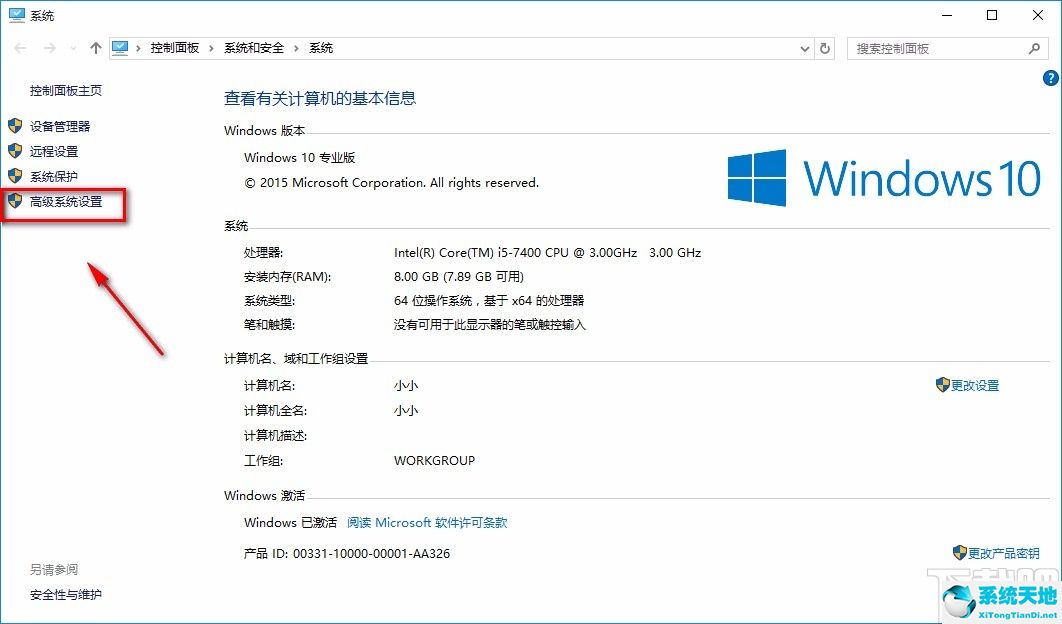
3.然后界面上会出现一个系统属性窗口。我们可以在窗口右侧找到一个“设置”按钮,点击它。
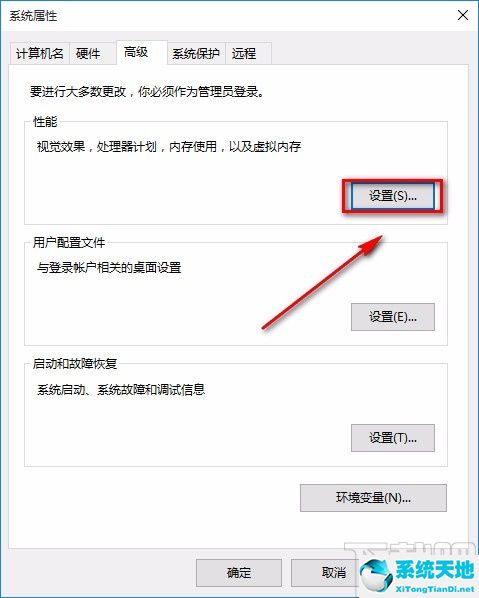
4.接下来,性能选项窗口将出现在桌面上。我们在桌面的底部找到“对桌面上的图标标签使用阴影”这个选项,点击这个选项可以让它前面的小方框里的勾消失。
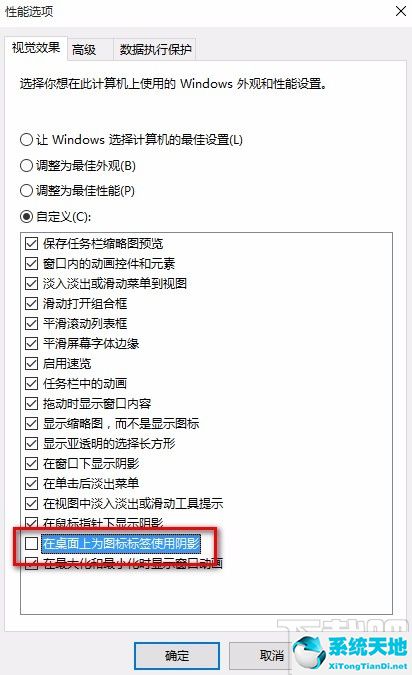
5.完成以上所有步骤后,我们可以通过点击窗口底部的“应用”和“确定”来成功去除桌面图标的阴影。