Win10系统是目前很多人使用的电脑操作系统。在之前版本系统的基础上进行了更新升级,所以性能更稳定,操作更简单。在使用这个操作系统的过程中,当访问一些文件夹时,
系统会告诉我们需要管理员权限才能继续。管理员权限是每台计算机都拥有的权限,用于管理计算机的安全。由于很多朋友不知道如何打开这个权限,
那么边肖就给大家详细介绍一下win10系统打开管理员权限的具体操作方法,有需要的朋友可以看看。

方法步骤1。首先,打开电脑。我们在电脑桌面上找到“这台pc”的快捷图标,用鼠标右键点击图标,旁边会出现一个下拉框。在下拉框中选择“管理”选项。
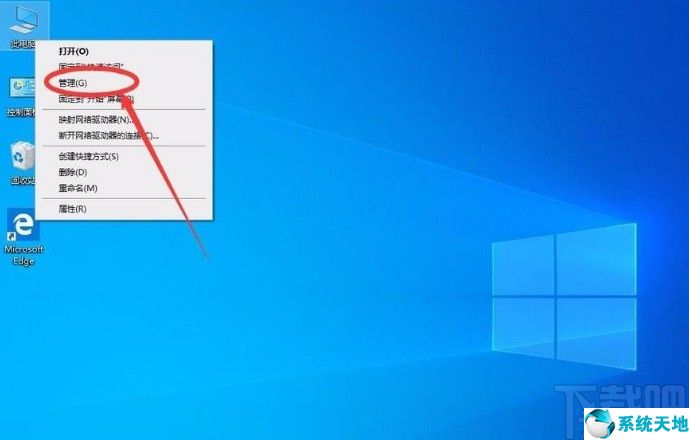
2.然后界面上会出现一个计算机管理页面。我们单击页面左上角的“计算机管理(本地)”选项。
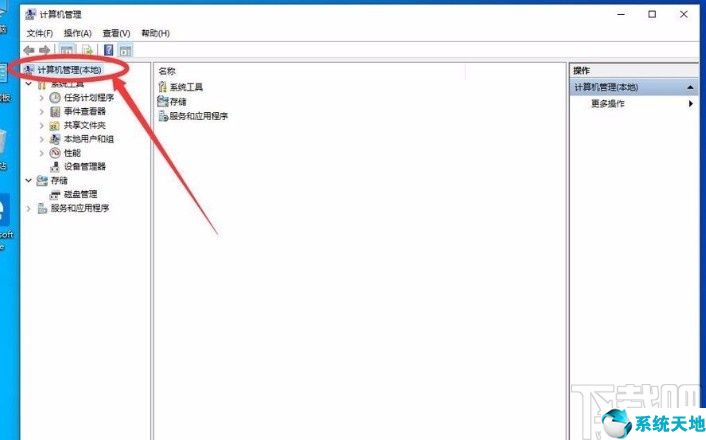
3.然后在界面左侧找到“本地用户和组”选项,点击该选项进入下一步,如下图所示。
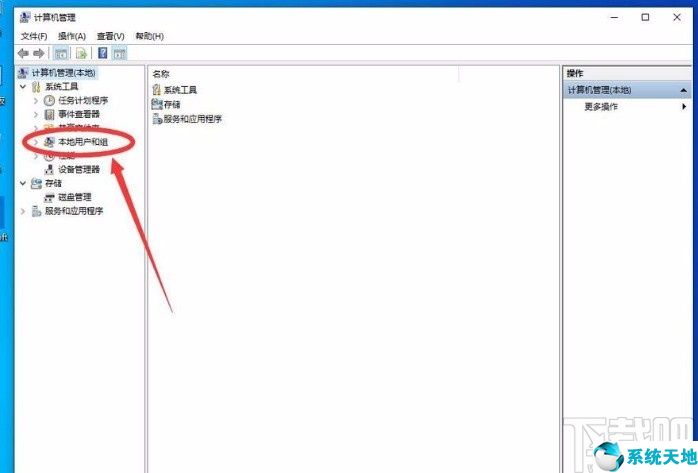
4.然后我们可以在界面上找到一个“用户”文件夹,双击该文件夹就可以进入用户文件夹页面。
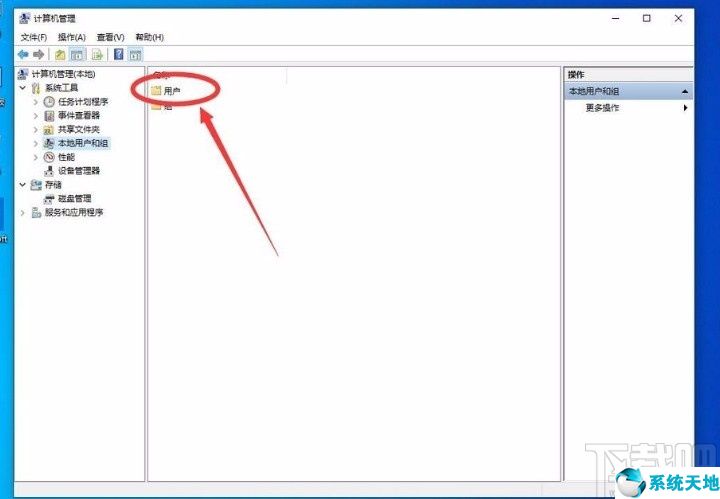
5.在用户文件夹页面,我们找到页面上的“管理员”选项,用鼠标双击它打开属性窗口。
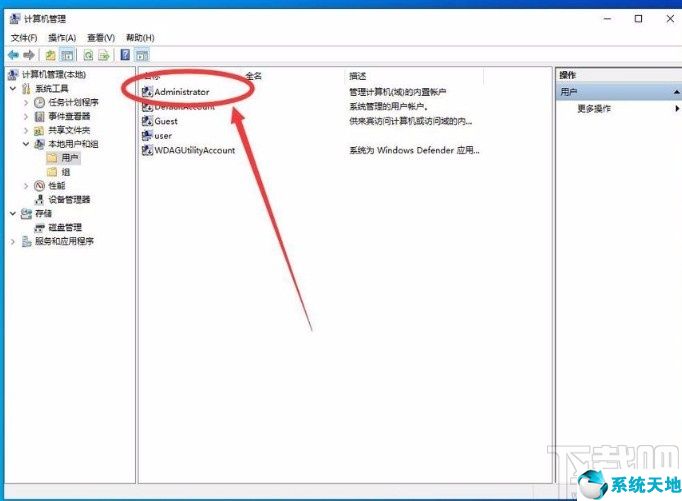
6.在属性窗口中,我们可以找到“帐户禁用”选项,点击该选项前面的小方框,使勾选消失。
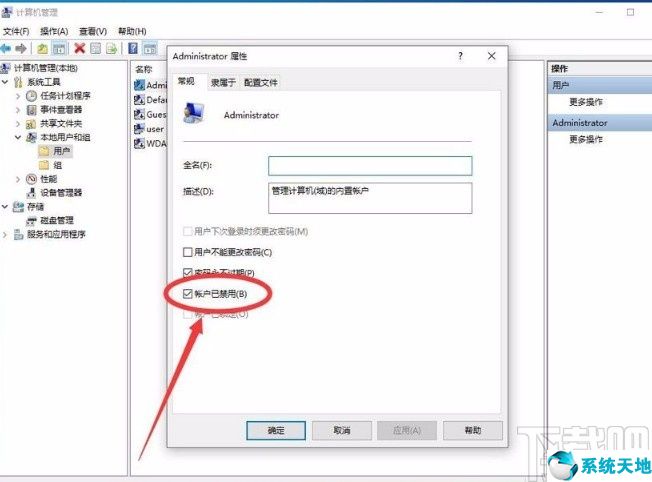
7.然后找到窗口底部的“确定”按钮,点击这个按钮保存刚才的设置,如下图所示。
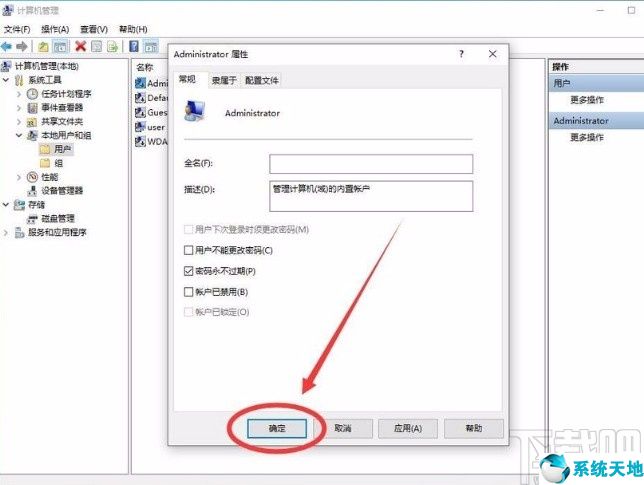
8.完成以上所有步骤后,我们注销电脑账户,进入登录页面。我们可以在页面的左下角看到“管理员”,点击它登录电脑,然后就可以成功打开管理员的权限了。
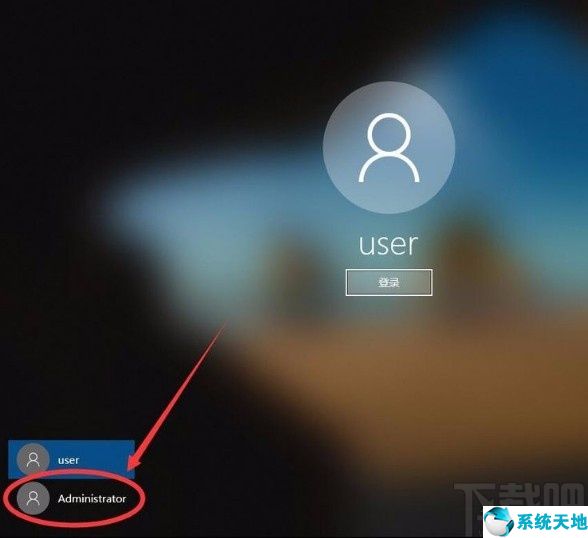
以上是边肖编译的win10系统打开管理员权限的具体操作方法。该方法简单易懂。有需要的朋友可以看看。希望这篇教程对大家有帮助。






