金舟PDF编辑器这个软件是一个非常通用的编辑和处理PDF文件的工具。通过这个软件,我们可以在操作电脑的时候用各种方式处理PDF文件。有时用户会需要使用裁剪PDF文件页面的功能。
将PDF文件裁剪到你需要的大小后,操作起来会更方便。想必很多用户会需要使用这个功能,但他们只是不知道如何操作软件金舟PDF编辑器来剪切它。接下来边肖会和大家分享具体的操作方法。
感兴趣的朋友不妨看看边肖分享的这个教程。希望边肖分享的这个教程能帮到大家。
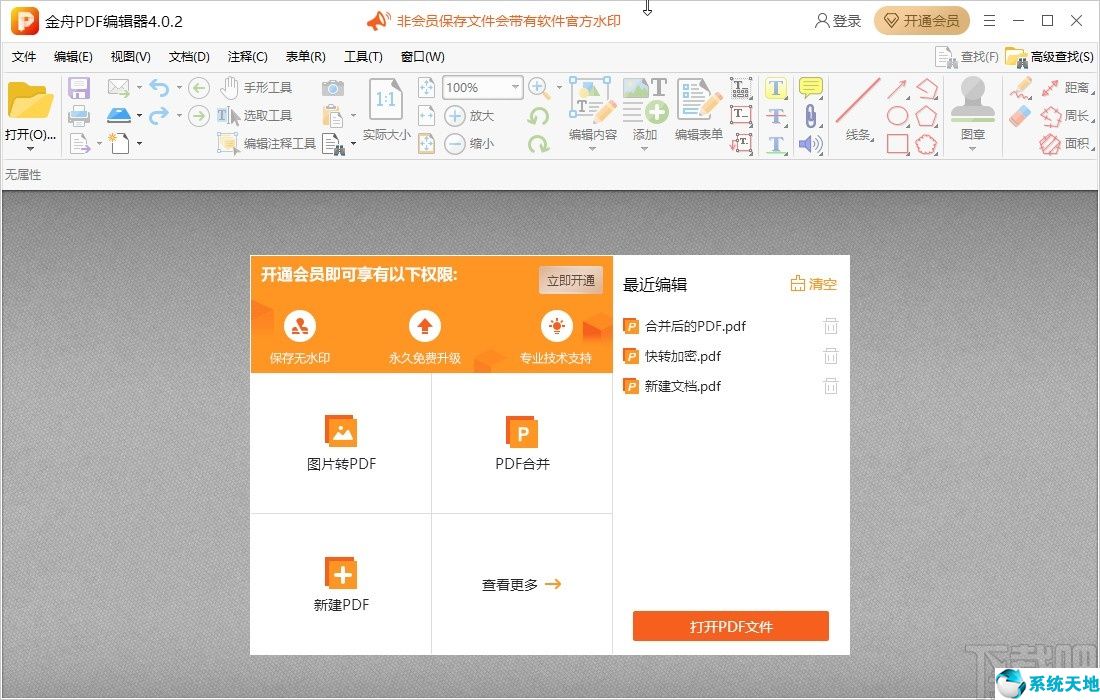
方法步骤1。首先,我们打开软件后,在软件界面的左上角找到打开选项,点击它,打开选择添加文件的界面。
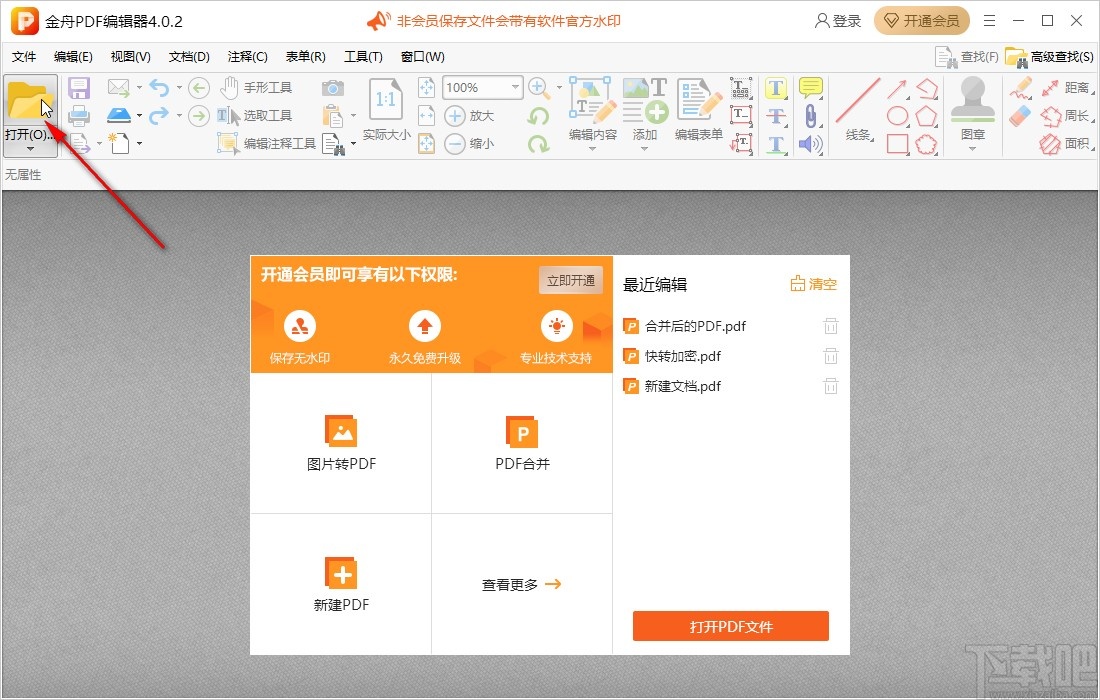
2.点击打开文件选择界面。在界面中选择目标PDF文件后,点击右下角的打开按钮进行添加。
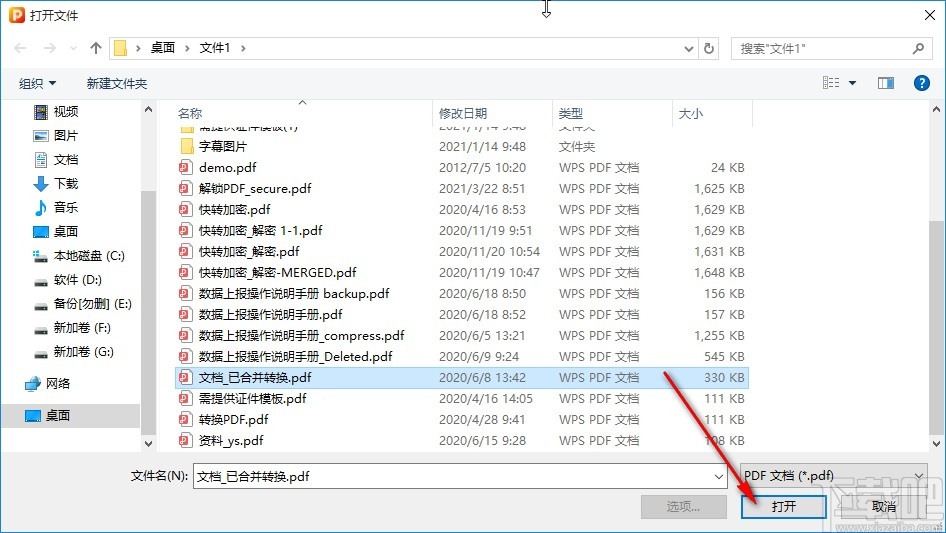
3.将PDF文件成功添加到软件界面后,我们点击顶部的文档选项,然后点击它打开菜单列表界面。我们在菜单中找到页面裁剪选项并点击它,然后选择页面裁剪功能。
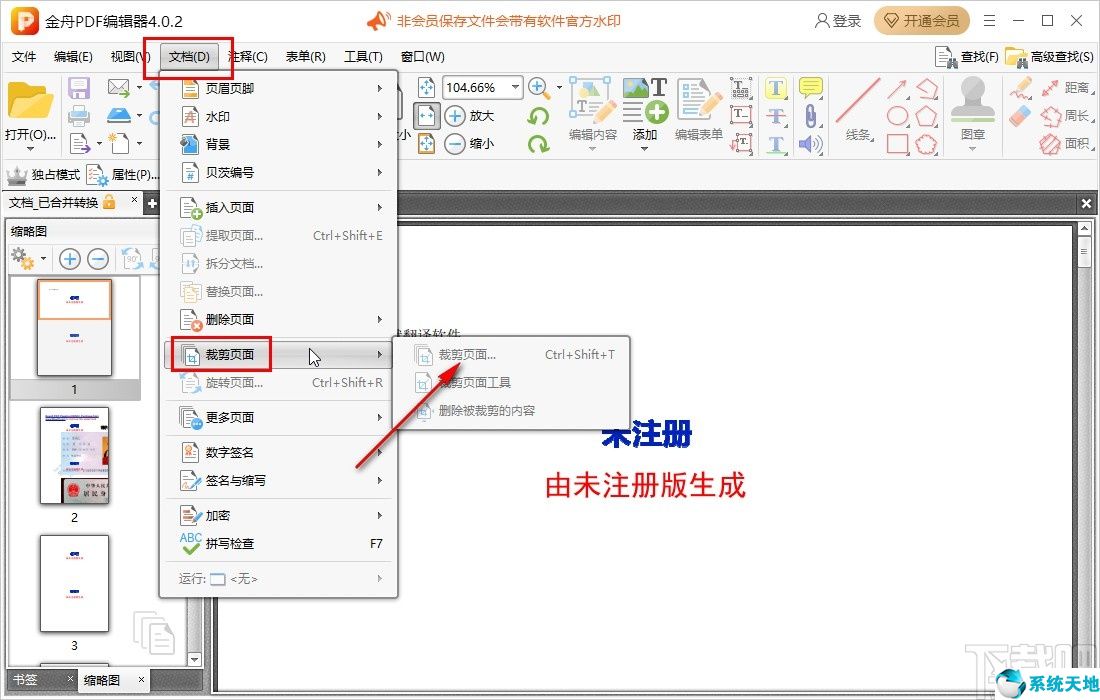
4.点击打开该切割页面的功能界面。让我们点击公司所在位置的下拉列表,选择你要剪切的公司,如下图所示。
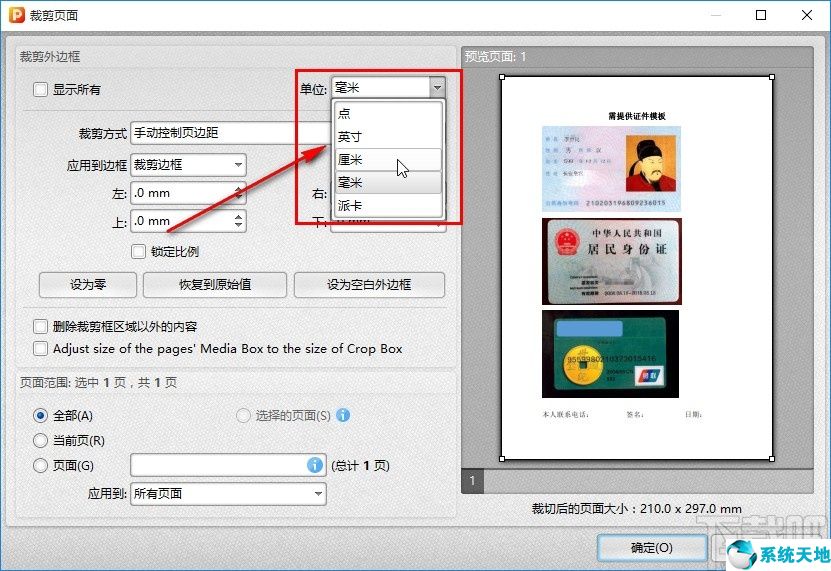
5.设定好切割单位后,我们就可以根据自己的需要设定想要切割的参数了。我们可以分别在上、下、左、右四个方向设置想要切割的尺寸参数,右边可以看到切割参考线。
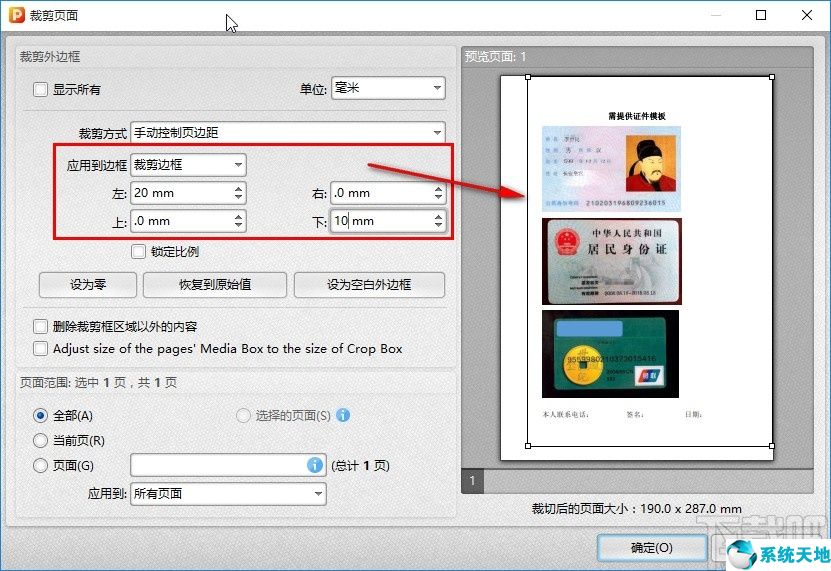
6.确定裁切尺寸参数后,下一步就是在页面范围位置选择裁切页面范围,然后点击右下角的确定按钮,确认裁切操作。
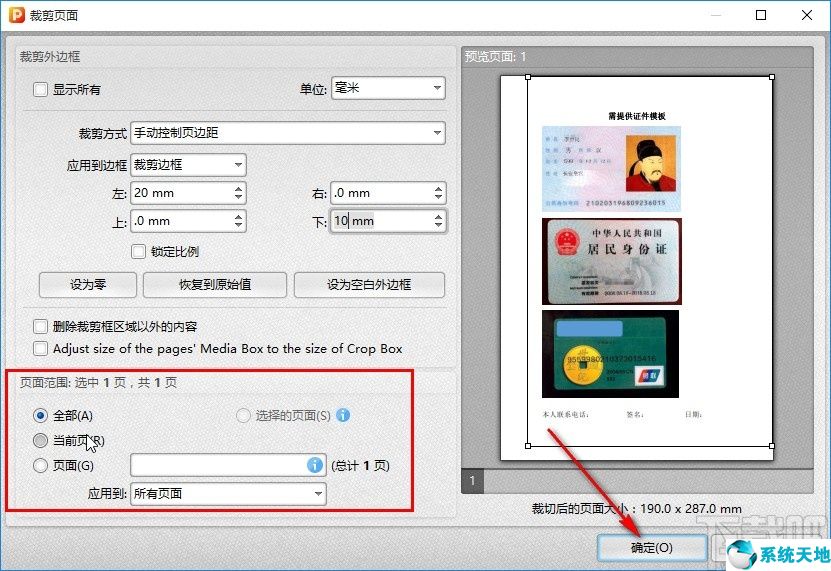
7.确认剪切后返回软件主界面,可以看到剪切后的PDF页面效果。单击软件左上角的保存图标保存剪切的PDF文件。
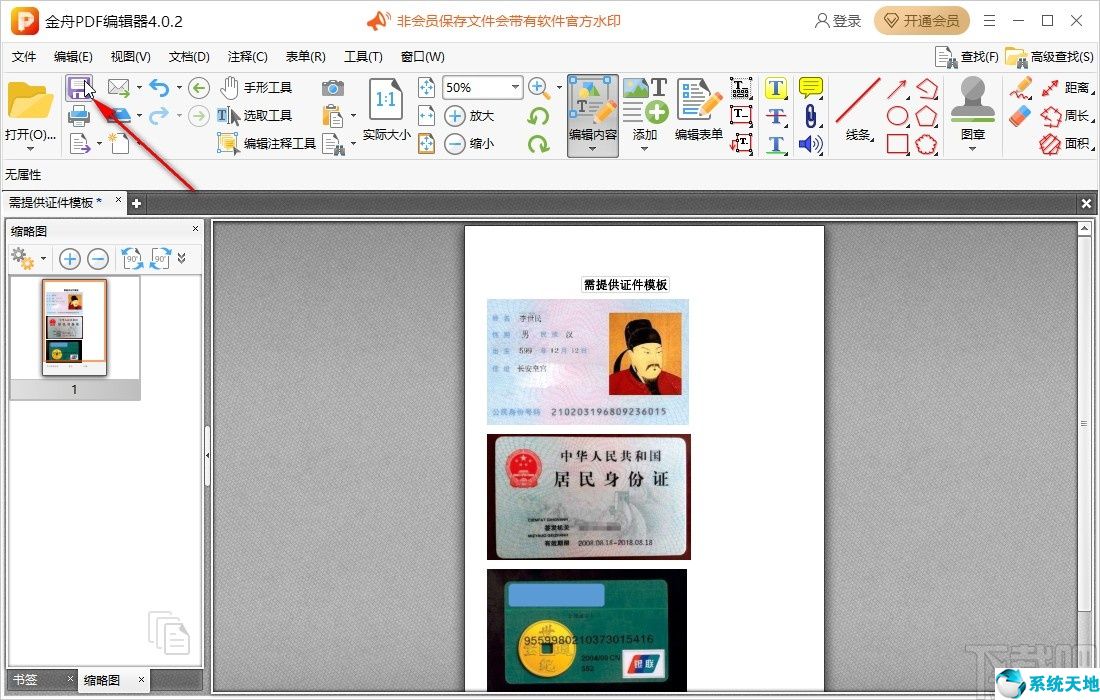
使用上述教程中的操作方法,我们可以在金舟PDF编辑器中剪切PDF页面。不知道怎么操作的朋友赶紧试试这个方法。希望这篇教程能帮到你。






