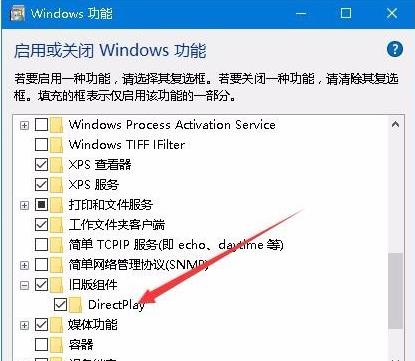很多朋友还不知道Win10外显示屏不能全屏玩游戏怎么办,下面小编就来解释一下Win10外显示屏不能全屏玩游戏的解决方案。如果你需要的话,请过来看看。相信会对大家有帮助。
Win10外接显示屏不能全屏玩游戏怎么办?解决Win10外接显示屏无法全屏显示游戏的问题。
1.右键单击左下角任务栏中的“开始”,在选项列表中选择“运行”,如图所示。
: 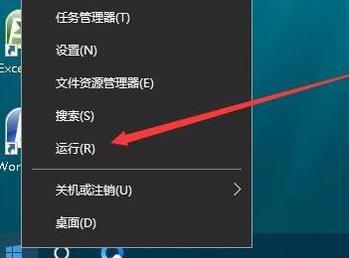 2.在弹出的运行窗口中,输入‘regedit’并回车打开,如图所示。
2.在弹出的运行窗口中,输入‘regedit’并回车打开,如图所示。
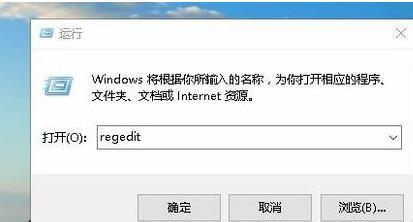 3,进入注册表编辑器,
3,进入注册表编辑器,
将“HKEY _本地_机器系统控件集001控件图形驱动配置”复制粘贴到上面的地址栏,回车定位,如图。
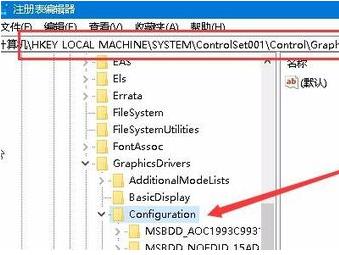 4然后在右边找到‘缩放’双击打开,如图。
4然后在右边找到‘缩放’双击打开,如图。
: 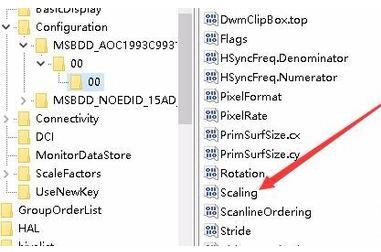 5.在打开的窗口界面,将“数值数据”改为“3”,点击“确定”保存,如图。
5.在打开的窗口界面,将“数值数据”改为“3”,点击“确定”保存,如图。
: 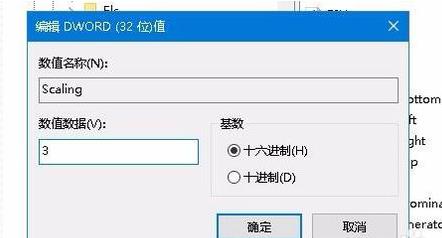 6.然后进入控制面板界面,点击‘程序和功能’选项,如图所示。
6.然后进入控制面板界面,点击‘程序和功能’选项,如图所示。
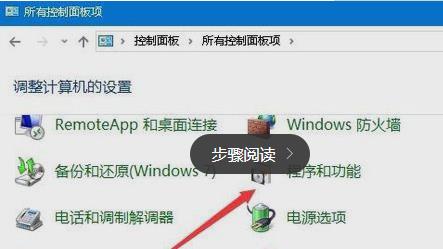 7,然后点击左栏的“启用或禁用Windows功能”选项,如图所示。
7,然后点击左栏的“启用或禁用Windows功能”选项,如图所示。
: 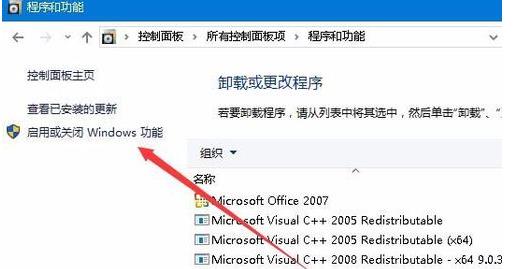 8.最后在窗口中,在‘旧组件’中找到‘DirectPlay’,勾选它的小框,点击确定保存,如图。
8.最后在窗口中,在‘旧组件’中找到‘DirectPlay’,勾选它的小框,点击确定保存,如图。