很多朋友还不知道Win10是如何设置安全中心不扫描一个文件夹的,那么下面小编就来解释一下Win10是如何设置安全中心不扫描一个文件夹的。如果需要朋友,过来看看。相信会对大家有帮助。
Win10如何设置安全中心不扫描文件夹?Win10设置安全中心不扫描文件夹的方法。
1、快捷键' win R '进入'设置'界面,点击'更新和安全'选项,如图所示。
: 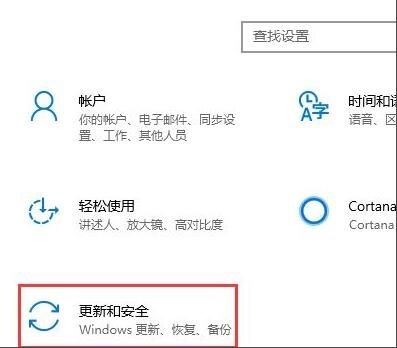 2.进入新界面后,点击左侧的‘Windows Defender’,然后选择‘打开Windows Defender安全中心’按钮,如图。
2.进入新界面后,点击左侧的‘Windows Defender’,然后选择‘打开Windows Defender安全中心’按钮,如图。
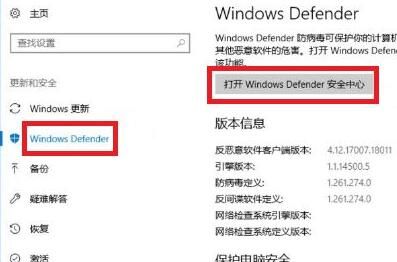 3,然后点击“病毒和威胁防护”中的“病毒和威胁防护设置”选项进入,如图。
3,然后点击“病毒和威胁防护”中的“病毒和威胁防护设置”选项进入,如图。
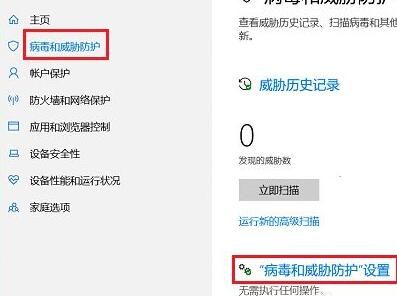 4,然后单击“排除项”下的“添加或删除排除项”,如图所示。
4,然后单击“排除项”下的“添加或删除排除项”,如图所示。
: 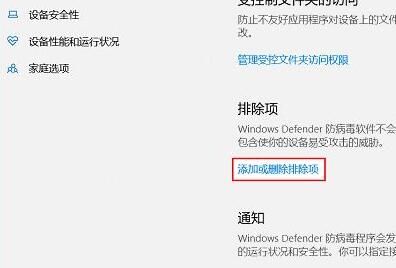 5.在弹出的窗口中,点击“”按钮,根据自己的需要选择“文件”或“文件夹”,如图。
5.在弹出的窗口中,点击“”按钮,根据自己的需要选择“文件”或“文件夹”,如图。
: 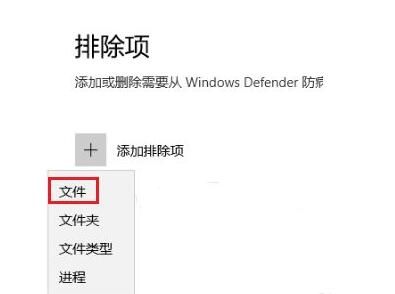 6.添加'文件'或'文件夹'后,会变成白名单,这样系统本身的安全功能就不会扫描,也不会误删。
6.添加'文件'或'文件夹'后,会变成白名单,这样系统本身的安全功能就不会扫描,也不会误删。






