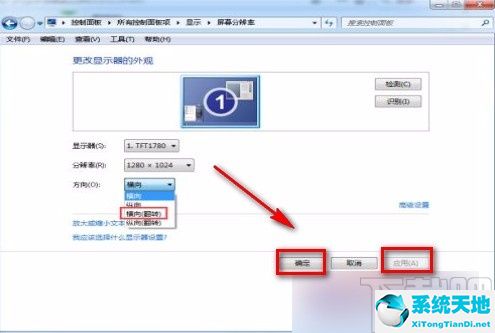Win7系统相信很多朋友都很熟悉。这个操作系统是一个非常经典的操作系统。凭借其超强的兼容性优势,它仍然被许多人使用。在使用这款操作系统的过程中,我们有时会发现电脑屏幕上下颠倒。
这不符合我们平时的习惯,所以会让我们更难使用电脑。
方法步骤1。首先在电脑桌面左下角找到开始图标按钮,点击。它上面会出现一个窗口。我们可以选择窗口右侧的“控制面板”选项。
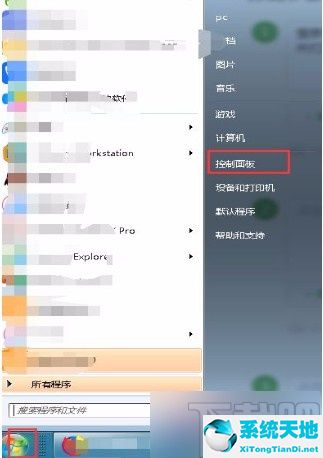
2.然后界面上将出现一个控制面板页面。我们将查看模式设置为页面右上角的大图标,并在界面上找到“显示”选项。点击此选项进入显示页面。
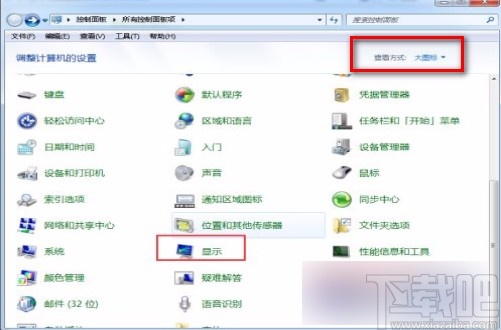
3.然后在显示的页面中,我们在页面左侧找到“调整分辨率”选项,点击这个选项进入下一步。

4.接下来,我们将切换到屏幕分辨率页面。我们将在页面上找到“方向”选项,单击该选项后面的下拉按钮,并在下拉框中选择“水平(翻转)”选项。
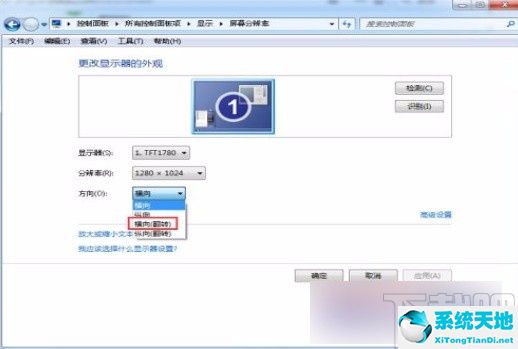
5.以上步骤全部完成后,我们可以依次点击界面右下方的“应用”和“确定”按钮,就可以成功解决显示屏倒挂的问题。