相信大家都知道电脑有很多版本的操作系统,其中win10系统是目前使用最广泛的电脑系统,它在易用性和安全性方面都进行了优化和升级。在操作计算机的过程中,
无法使用鼠标或没有鼠标是不可避免的。这时,许多朋友会打开小键盘来控制鼠标功能。开启这个功能后,很多朋友会觉得电脑操作起来不太方便,然后就会想要关闭这个功能。
接下来边肖将为您详细介绍win10系统关闭键盘控制鼠标功能的具体操作方法。有需要的朋友可以看看,收藏一下。
方法步骤1。首先,打开电脑。我们在电脑桌面的左下角找到开始图标按钮并点击它。它的上方会出现一个开始菜单窗口。我们单击窗口左侧的“设置”选项。
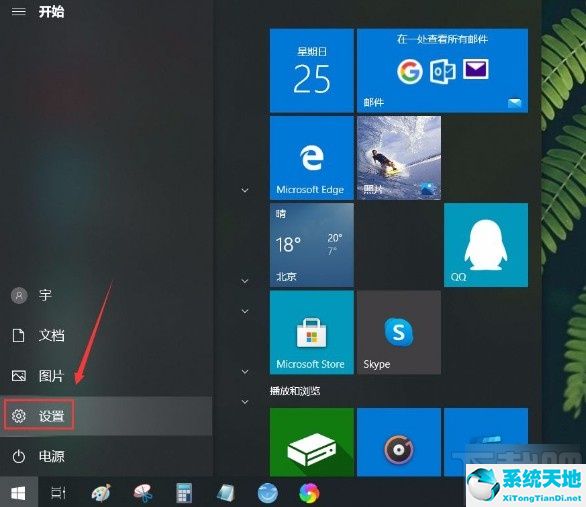
2.然后界面上会出现一个设置页面。我们可以在页面左侧找到“系统”选项,点击它进入系统页面。
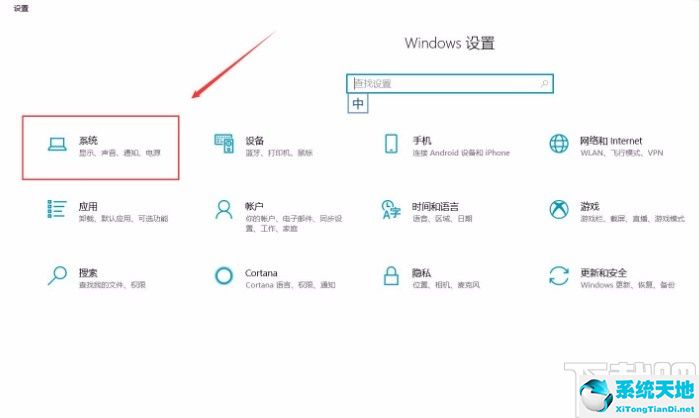
3.接下来,在系统页面中,我们在页面左侧找到“鼠标”选项,点击该选项即可进行下一步操作。
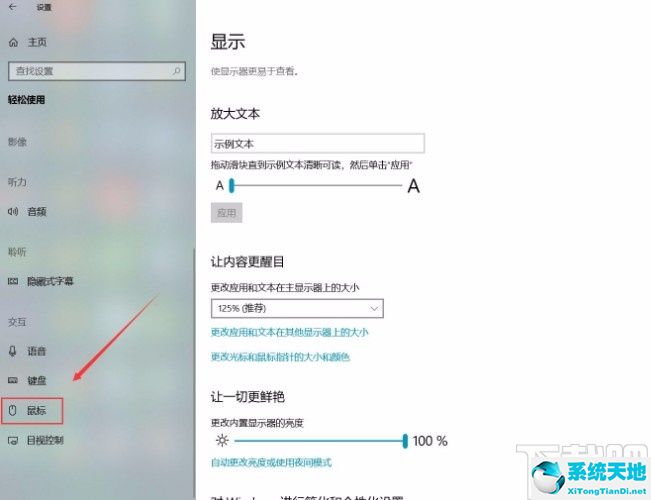
4.然后我们在界面上发现了“用小键盘控制鼠标”的选项,其下方有一个向下的开关按钮,此时处于打开状态。

5.最后,我们点击“使用小键盘控制鼠标”选项下方的开关按钮将其关闭,如下图所示,从而成功完成所有操作步骤。
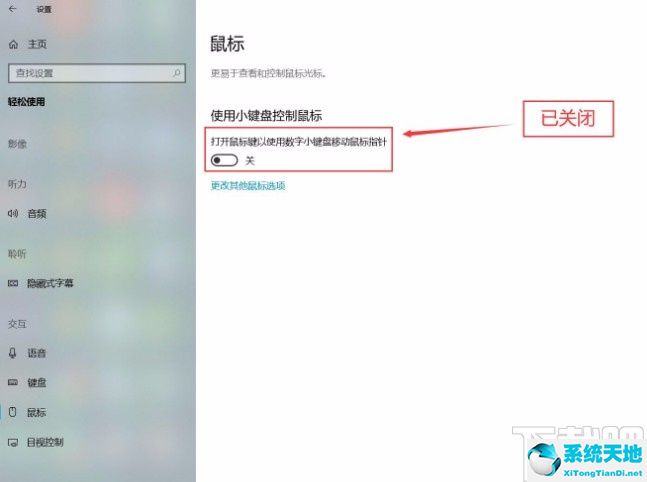
以上是边肖编写的win10系统中关闭键盘控制鼠标功能的具体操作方法。方法简单易懂,有需要的朋友可以看看。希望这篇教程对大家有帮助。






