相信很多小伙伴都在使用win10系统。这款操作系统在之前版本的基础上进行了优化和升级,因此在功能和性能方面更加全面,使用户可以更方便快捷地使用计算机。在操作计算机系统的过程中,
您可以在界面底部看到一个任务栏,并且您将在任务栏中看到许多应用程序图标。如果任务栏中的任务图标太多,一些任务图标将不会显示。这时,我们可以使用小任务栏按钮在任务栏中显示更多图标。
接下来边肖将为大家详细介绍在win10系统中使用任务栏按钮的具体操作方法,有需要的朋友可以看一下。
方法步骤1。首先,在电脑桌面左下角找到开始图标按钮并单击它,它的上方会出现一个窗口。我们单击窗口左侧的“设置”选项。
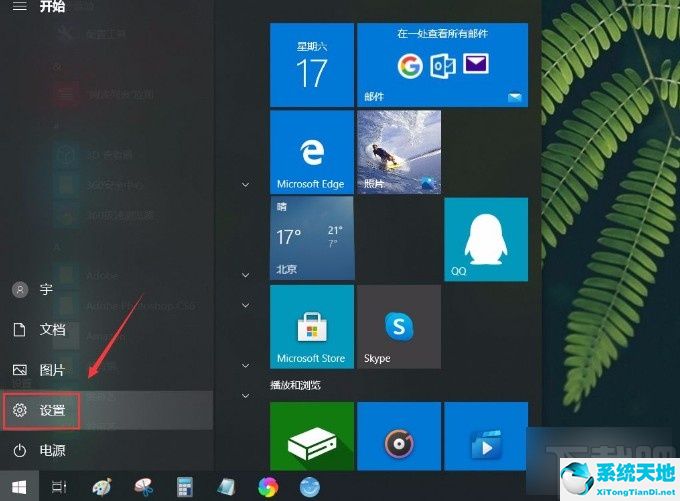
2.然后界面上会出现一个设置页面。我们可以在页面上找到“个性化”选项,只需单击该选项。
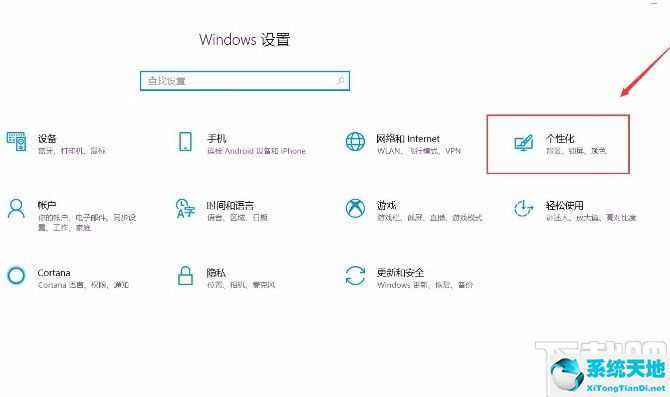
3.然后我们将切换到个性化页面。我们将单击页面左侧边栏中的“任务栏”选项,然后继续下一步。
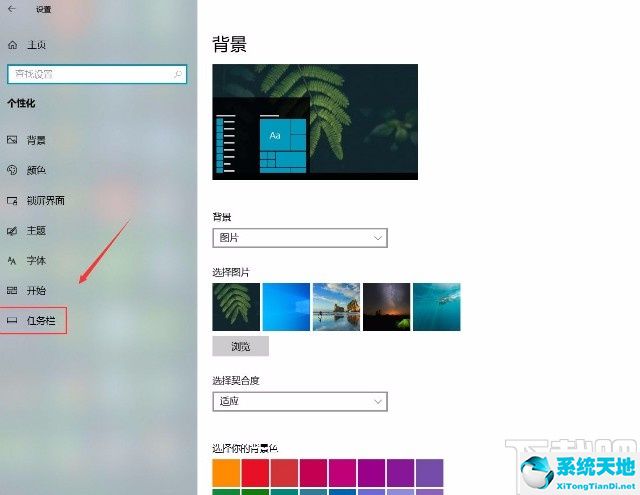
4.接下来,你可以在界面上看到“使用任务栏按钮”的选项,在这个选项的下方有一个切换按钮,如下图所示。
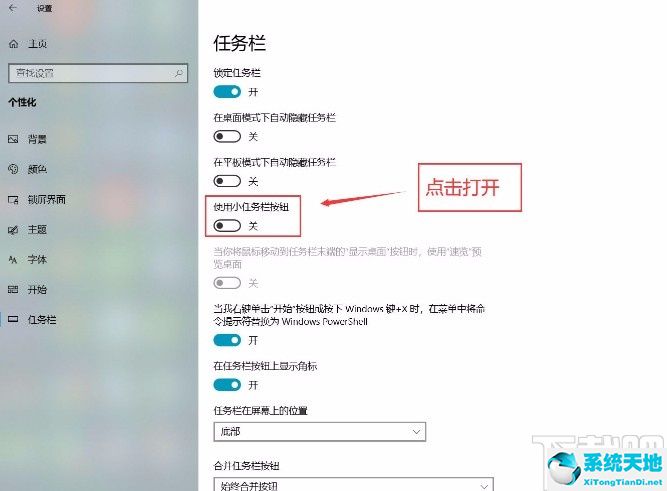
5.最后,我们点击“使用小任务栏按钮”选项下方的切换按钮将其打开,我们可以看到界面底部的任务栏图标变小了,如下图所示,供您参考。
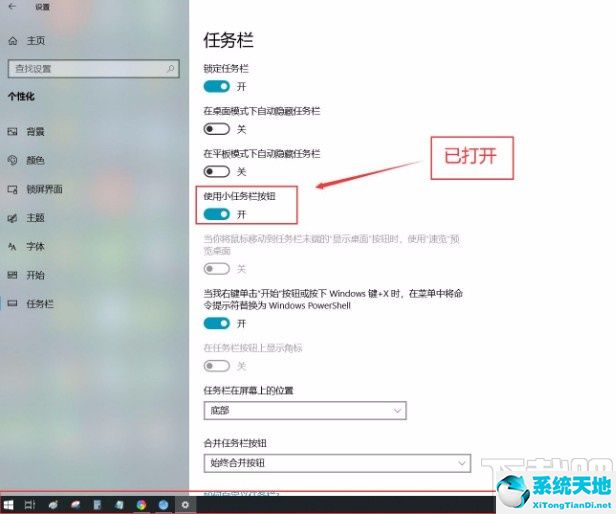
以上就是边肖为大家整理的在win10系统中使用任务栏按钮的具体操作方法。该方法简单易懂。有需要的朋友可以看看。希望这篇教程对大家有帮助。






