在生活中,计算机被用于我们的许多工作和娱乐中,因此计算机对我们来说非常重要。对于计算机来说,一个好的操作系统是最重要的,因此计算机系统会不断更新和升级。现在最常用的操作系统是Win10系统。
在操作此系统的过程中,当您打开某些应用程序时,电脑上会出现“管理员已阻止您运行此应用程序”的提示,因此您无法使用相应的软件。如果你想正常使用软件,你需要解决这个问题。
然后边肖会给大家详细介绍Win10系统提示“管理员已阻止您运行此应用”的解决方法,有需要的朋友可以看看。
方法步骤1。首先,打开电脑。我们可以在电脑桌面左下角的搜索框中输入“gpedit”命令,然后点击输入。
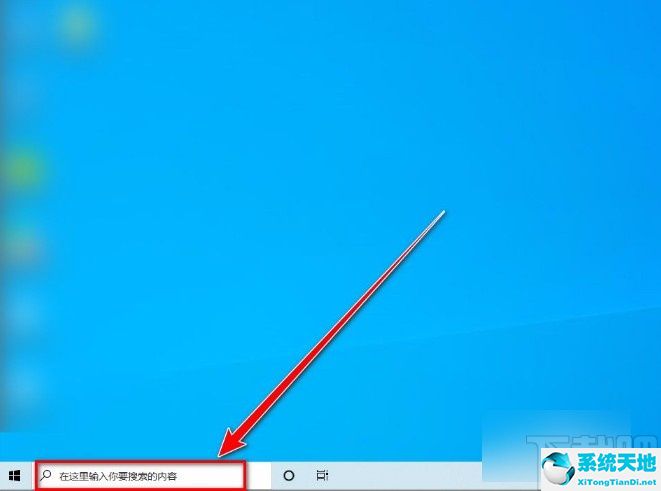
2.然后界面上会出现下图所示的界面。选择界面左侧的“编辑组策略”选项,然后单击界面上的“打开”按钮。
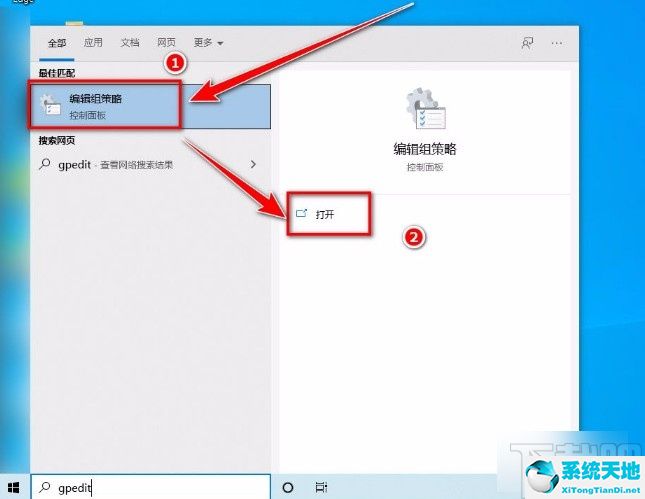
3.然后本地组策略编辑器页面将出现在界面上。在页面左侧依次点击Windows设置、安全设置、本地策略和安全选项,如下图所示。
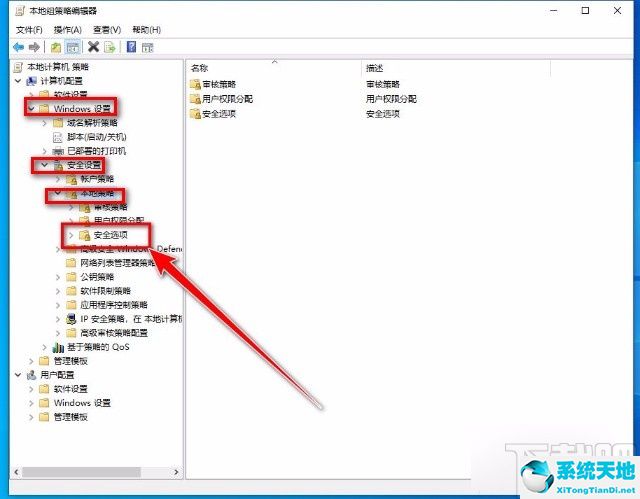
4.接下来,您将看到如下所示的界面。我们可以在界面上找到“用户账户控制:以管理员审批模式运行所有管理员”的选项,双击即可。
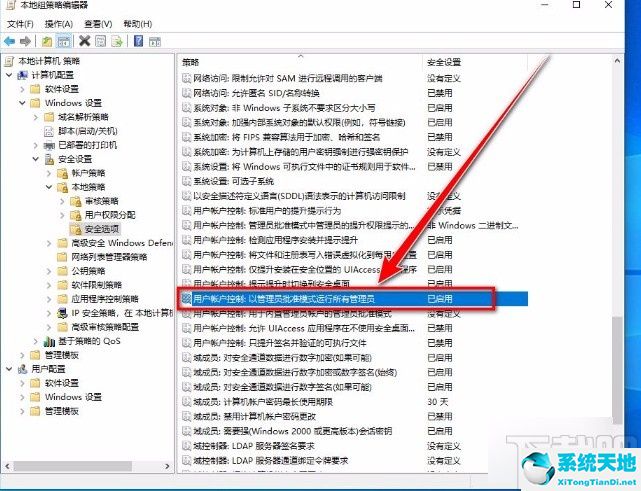
5.最后,属性窗口将出现在界面上。我们可以点击窗口左上方的“禁用”选项,然后点击窗口下方的“确定”按钮即可完成所有操作步骤。
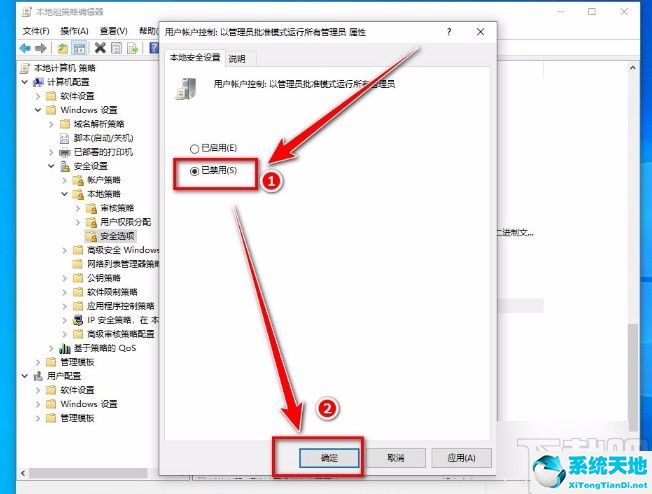
以上是边肖编辑的Win10系统提示“管理员已阻止您运行此应用程序”的解决方案。方法简单易懂,有需要的朋友可以看看。希望这篇教程对大家有帮助。






