在使用电脑时为了充分利用电脑磁盘的容量,许多用户会对磁盘进行分区并创建一些新的分区,这便于存储不同类型的文件并更好地利用空间。
但是,一些用户会在win10系统的计算机中遇到磁盘分区错误。在这种情况下,需要删除错误的分区。很多朋友不知道如何在win10系统中操作和删除错误的分区。
那么在接下来的教程中,边肖将与您分享具体的操作方法。感兴趣的朋友不妨看看这篇教程,希望边肖分享的方法能帮助到大家。
方法步骤1。首先,找到这台电脑图标,用鼠标右键单击它。单击后,在出现的菜单中选择此选项并单击。
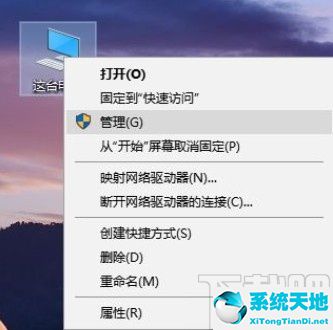
2.点击管理选项,然后在出现的界面左侧点击磁盘管理选项,如下图所示,点击它进入磁盘管理界面。
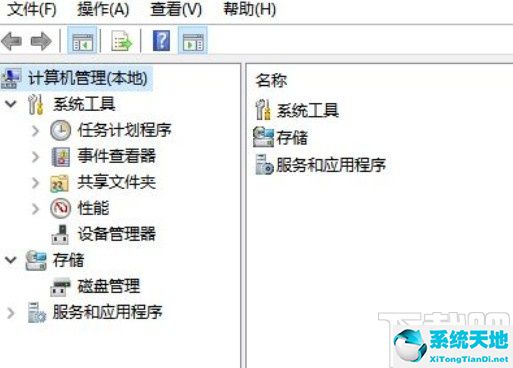
3.接下来,在磁盘管理界面中,找到右侧出现磁盘分区错误的磁盘,如下图所示,然后右键单击它。
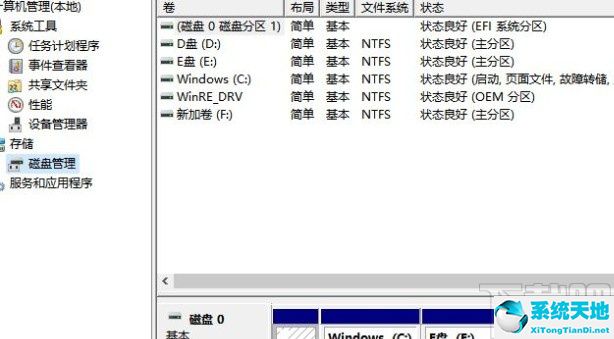
4.点击后,将出现操作菜单。单击选项直接删除卷以准备删除。
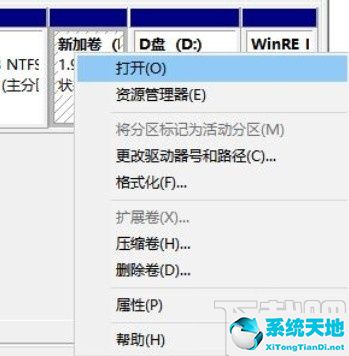
5.点击删除后,会出现如下图所示的提示界面。如果您确认要删除,请单击“是”删除分区错误的选定磁盘分区。
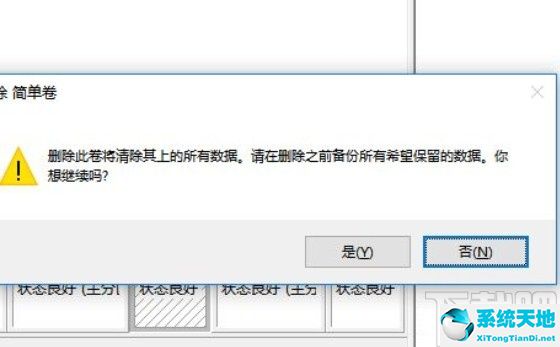
以上就是边肖今天给大家分享的使用win10系统遇到分区错误问题时删除磁盘分区的具体操作方法。有需要的朋友赶紧试试这个方法,希望能帮到大家。






