Win10系统是常用的Windows操作系统。用户在操作电脑时往往需要使用一些其他外接设备,如外接耳机、摄像头等。连接这些设备后,如果他们不想使用它们,可以直接在系统中禁用它们。
这样,就不需要断开它们的连接,下次使用起来也更方便。然而,许多用户仍然不知道如何在win10系统中禁用摄像头,因此边肖将与您分享在win10系统中禁用摄像头的具体操作方法。
感兴趣的朋友不妨一起来看看这篇教程,希望这篇教程能够帮助到大家。
方法步骤1。首先,我们打开系统的界面,找到this pc图标,用鼠标右键单击它,然后在打开菜单中单击属性选项。

2.打开属性后的界面如下图所示。我们可以在左侧的这些操作选项中找到“设备管理器”的选项,然后单击它。
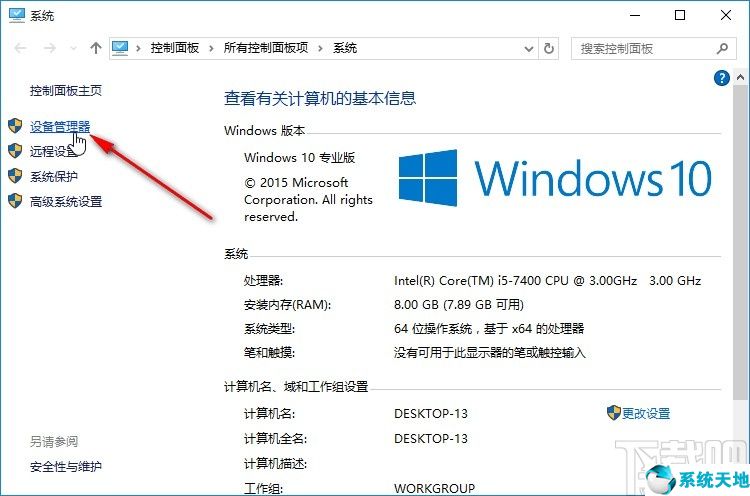
3.点击这个设备管理器,打开设备管理器界面,在这里可以找到图像设备的选项,相机设备也在其中。
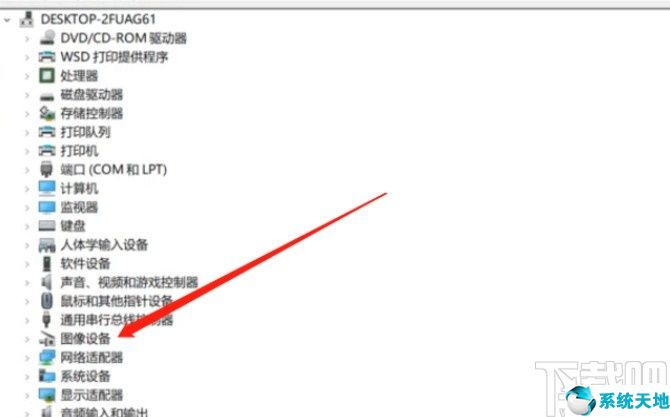
4.打开此图像设备后,您可以在计算机上看到当前连接的相机设备。选中后,用鼠标右键单击它。
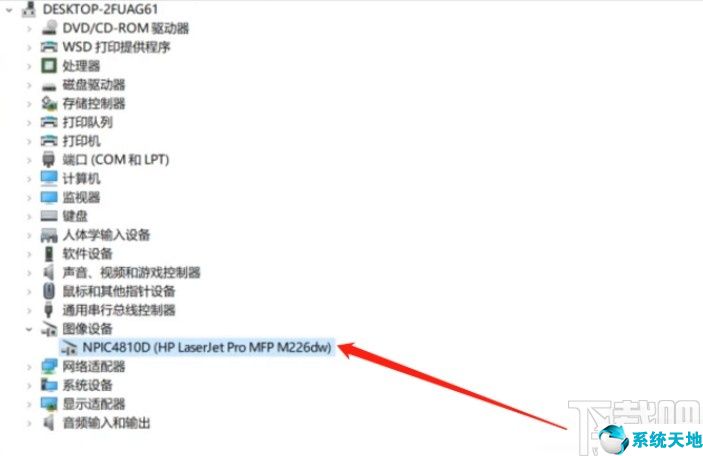
5.用鼠标右键单击设备后,在打开的菜单选项中选择禁用此选项,然后单击。

6.单击禁用,然后会出现一个界面,询问我们是否确定要禁用该设备。单击“是”按钮进行确认。
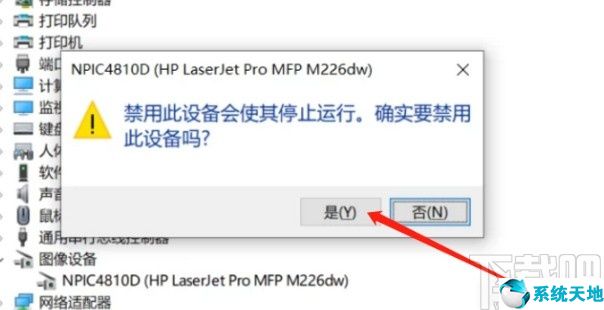
以上就是今天边肖给大家分享的在使用win10系统时禁用摄像头的具体操作方法。感兴趣的朋友不妨一起来看看这篇教程。希望这个教程能帮到大家。






