Win10系统是目前广泛使用的Windows操作系统。该系统中有许多方便实用的功能可以帮助用户,例如语音识别。
很多时候,用户在使用电脑时可以通过语音识别快速完成其他操作。但是,有些用户在使用电脑的过程中不想使用该功能。他们想关闭它,但他们不熟悉win10系统的操作,不知道如何关闭它。
那么在接下来的教程中,边肖会和大家分享具体的操作方法。感兴趣的朋友不妨看一下这篇教程,希望这篇教程能够帮助到大家。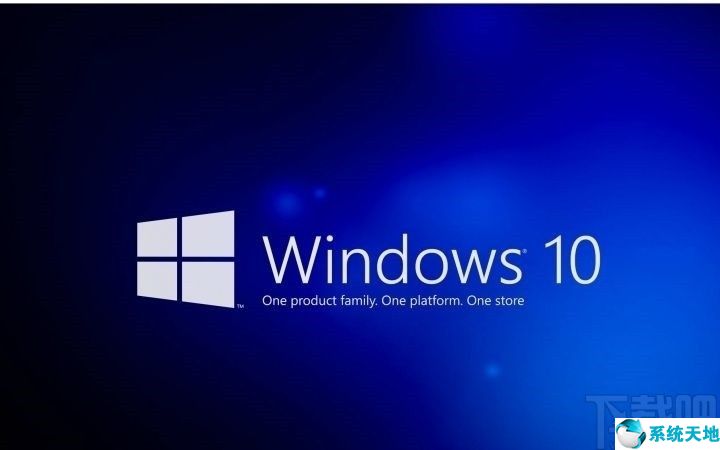
方法步骤1。首先,您需要用鼠标右键单击系统的任务栏,然后在出现的菜单中选择任务管理器选项以打开任务管理器。
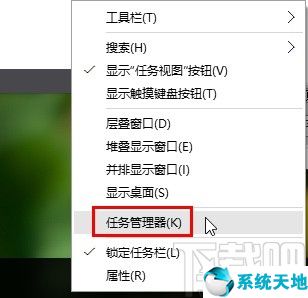
2.打开后,单击顶部的开始选项,找到其下方的语音识别程序。找到后,先关闭语音识别的自启动功能,然后点击禁用。
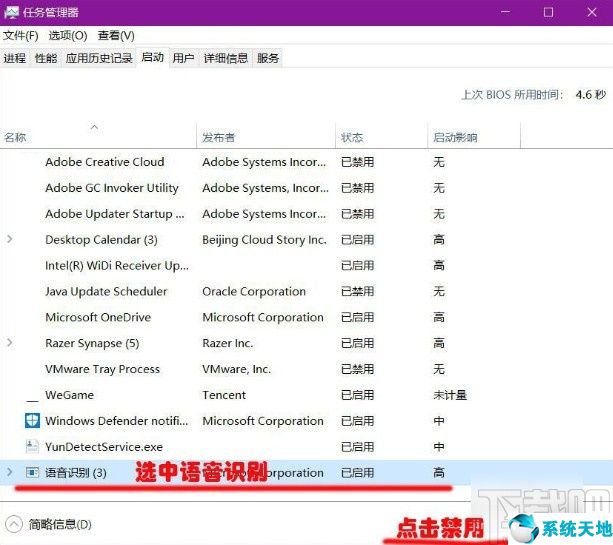
3.接下来,打开系统的控制面板界面,调整到小图标,在控制面板选项中找到语音识别选项并点击进入。
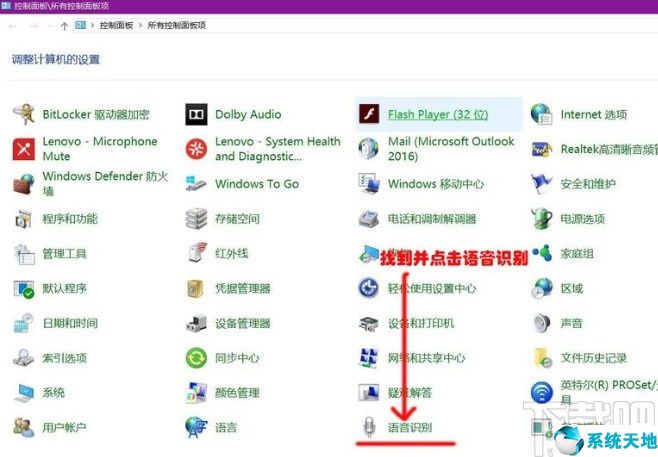
4.点击后,在出现的界面左侧选择“高级语音选项”选项,点击打开其属性设置界面。

5.最后,在出现的界面中,我们可以看到“启动时运行语音识别”的选项。取消选中此选项并单击确定保存修改。
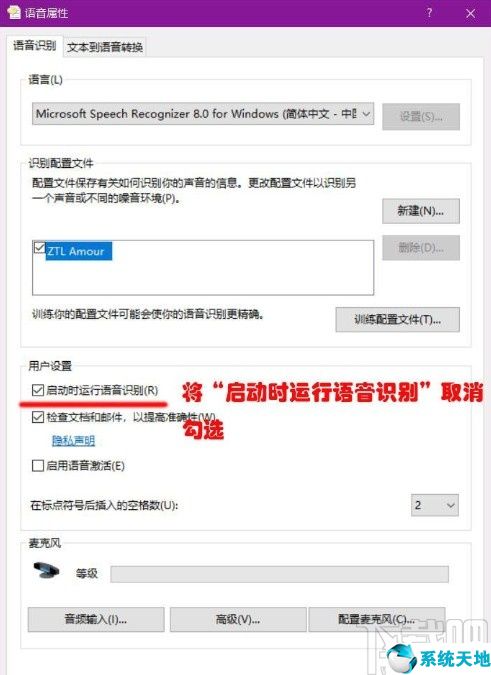
以上就是今天边肖给大家分享的使用win10系统时关闭语音识别功能的具体操作方法。感兴趣的朋友不妨一起来看看这篇教程,希望这篇教程能够帮助到大家。






