4Easysoft MPG Encoder这款软件是一款非常实用的视频编辑工具。有了这个工具,我们可以简单地编辑电脑中的视频文件。很多时候用户需要使用给视频添加水印的功能。
可以通过这个软件来完成。只是很多用户想添加图像类型的水印,但他们没有操作过4Easysoft MPG Encoder这款软件,不知道如何添加。
那么在下一个教程中,边肖将与您分享在该软件中为视频添加水印的具体操作方法。感兴趣的朋友不妨一起看看这个教程。
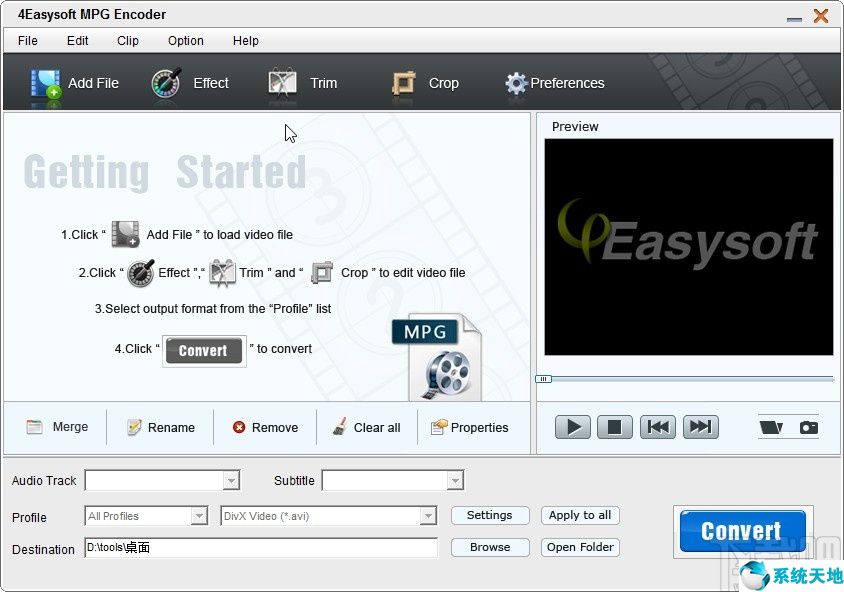
方法步骤1。首先,打开软件后,我们在软件界面左上角找到添加文件按钮,找到后直接点击准备添加文件。
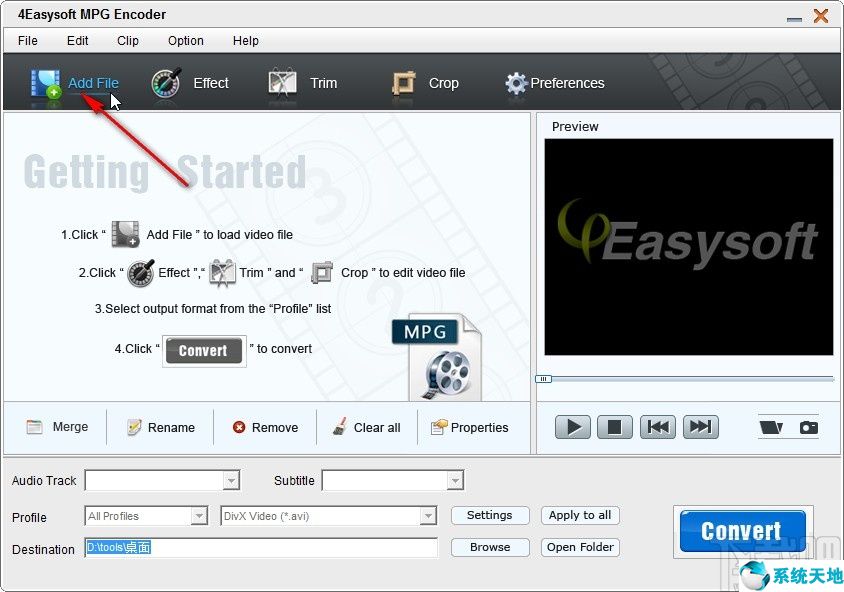
2.点击“添加文件”按钮,将出现文件选择界面。在这个界面中,我们找到想要操作的视频文件,选择视频后点击右下角的打开按钮。

3.点击打开按钮后,我们可以点击上面效果的编辑功能,然后我们就可以进入编辑功能界面。
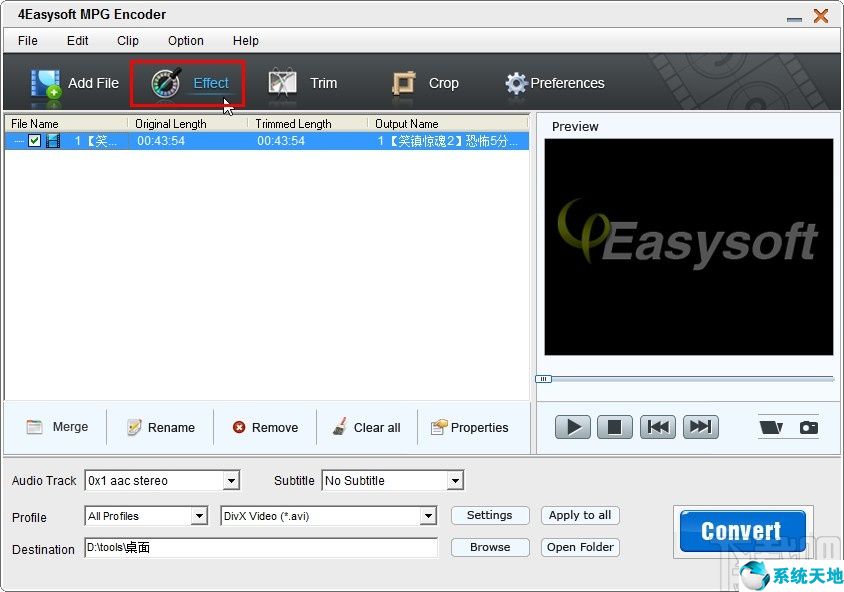
4.进入这个编辑界面后,我们找到水印选项,点击切换到它并选中“启用水印”选项。
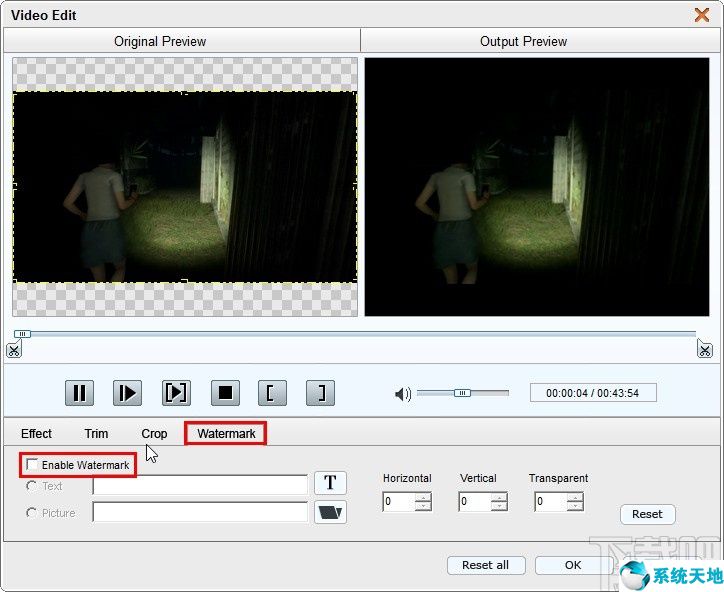
5.启用水印功能后,在下一个界面中找到图片选项,选择后点击右侧的文件夹图标,准备选择要添加的水印图片。
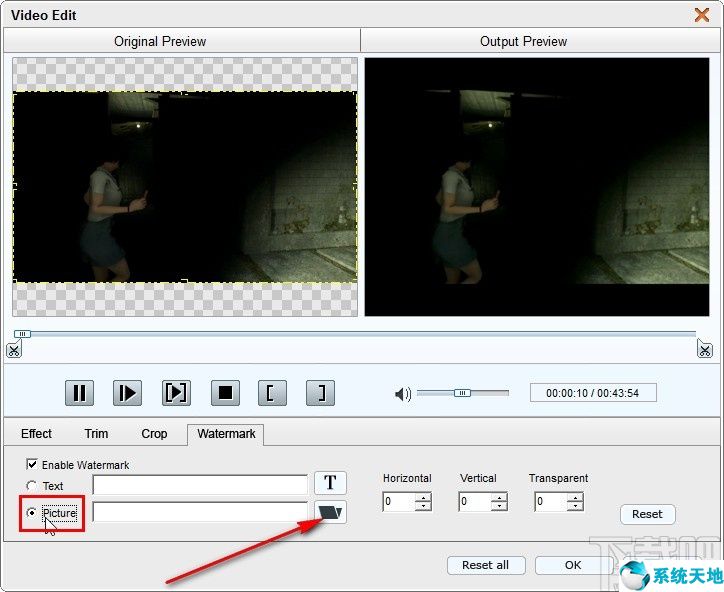
6.点击这个文件夹图标后,我们在出现的界面中选择目标图像文件,然后点击右下角的打开按钮进行添加。
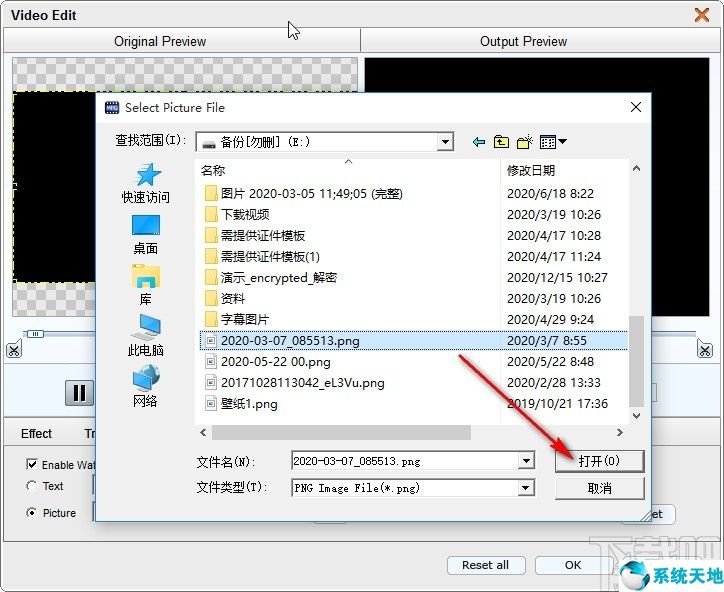
7.添加此文件选择后,我们可以在右侧的视频屏幕中预览图片水印,并单击其周围的黄色框以调整我们想要设置的图片水印的位置和大小。
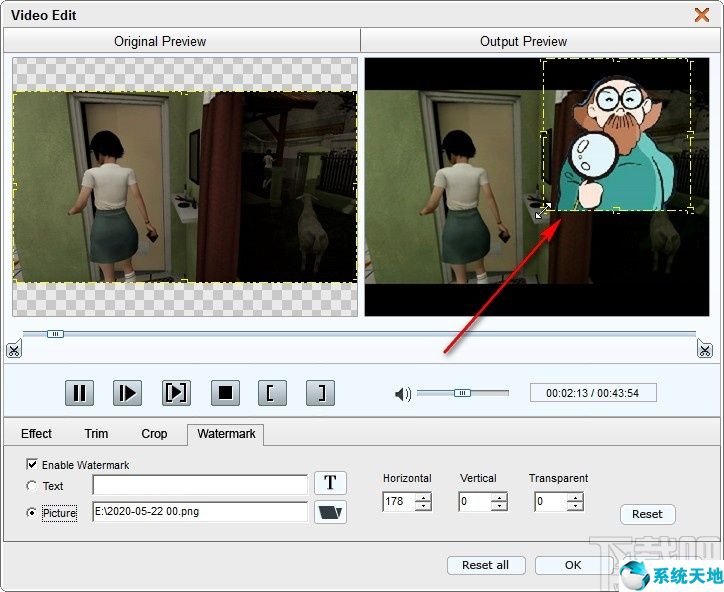
8.根据自己的需求设置大小后,如果预览效果满意,可以点击下方的确定按钮保存该功能的操作,如下图所示。
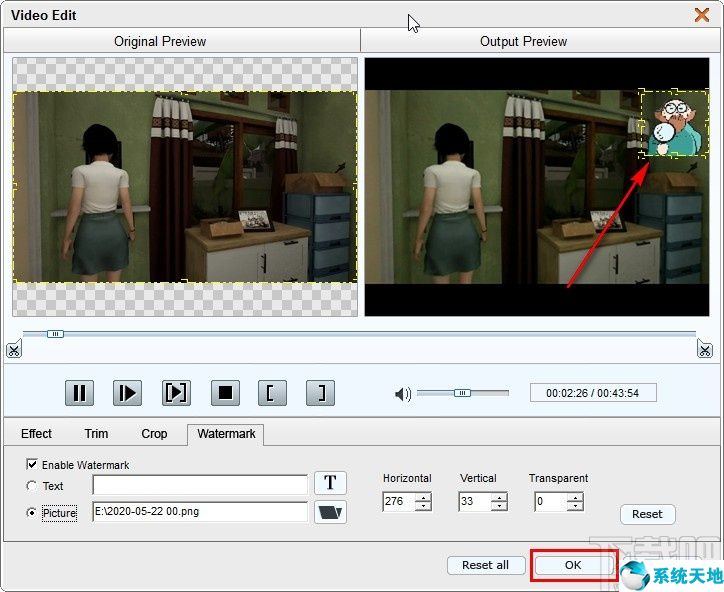
9.最后点击确定按钮,保存图片设置并返回软件主界面。然后,在界面右下角找到Convert选项,添加图片水印后点击保存视频转换。
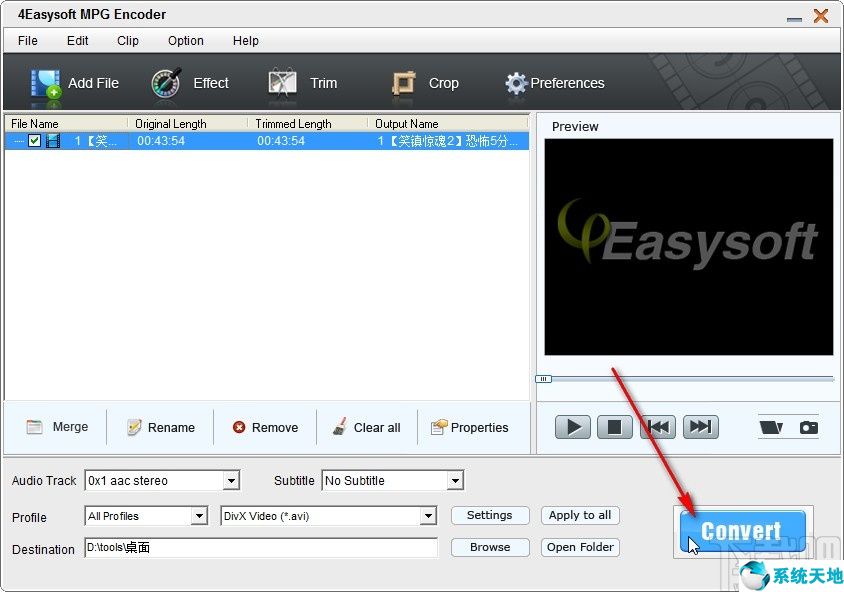
以上就是今天边肖给大家分享的使用软件4Easysoft MPG编码器给视频添加图片水印的具体操作方法。有需要的朋友赶紧试试这个方法,希望能帮到大家。






