win10系统中有许多非常实用的功能,例如设置系统和一些智能辅助功能,以帮助用户更方便地操作电脑。很多时候,用户会在某些特定状态下将电脑设置为飞行模式。
在win10系统中,打开飞行模式就可以解决这个问题。在飞行模式下,也可以使用计算机,但某些功能受到限制。鉴于许多用户不知道如何在win10系统中打开飞行模式,
边肖将与您分享具体的操作方法。感兴趣的朋友不妨看看边肖分享的这篇教程。希望这篇教程能帮到你。
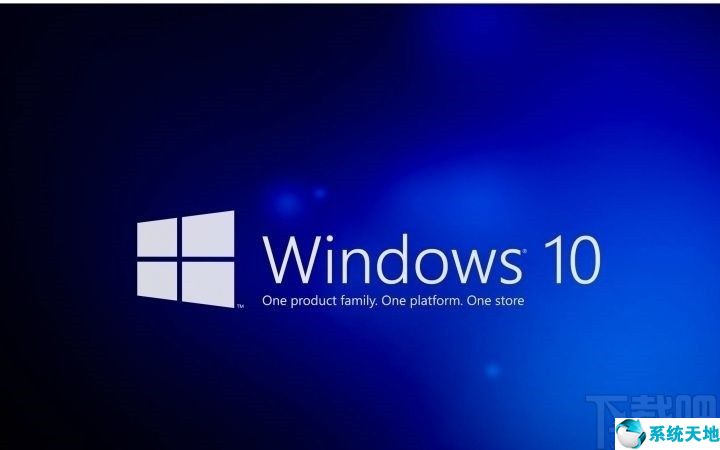
方法步骤1。首先点击开始菜单,在打开的开始菜单界面点击设置图标,打开系统设置界面。
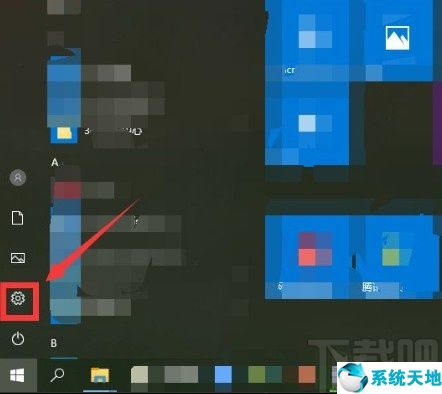
2.打开系统设置界面后,下一步是找到网络和互联网模块,点击进入其设置界面。
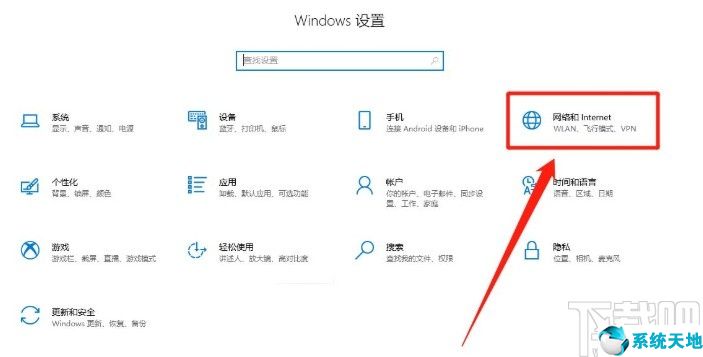
3.进入该设置界面后,在界面左侧找到飞行模式选项,点击即可切换到飞行模式设置界面。
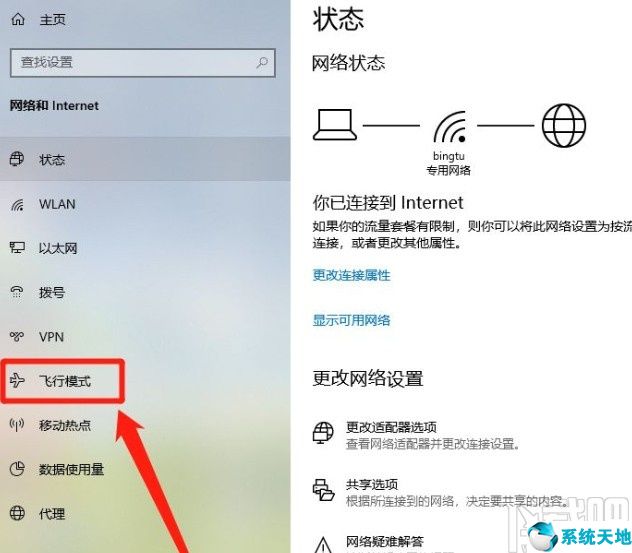
4.点击切换到飞行模式,可以看到右边的功能开关。点击开关打开飞行模式,如下图所示。
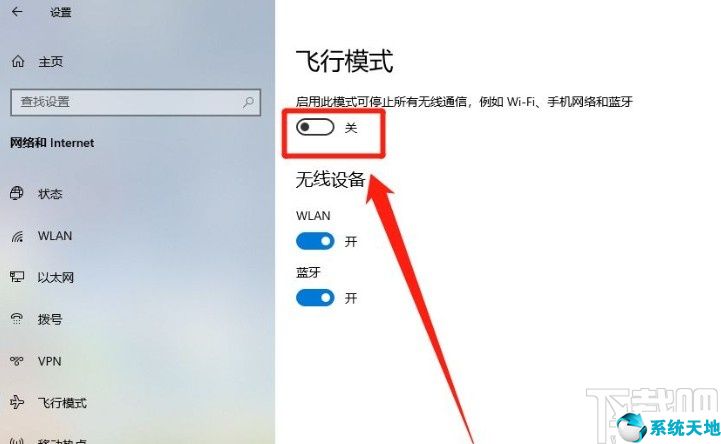
5.飞行模式最终开启后,开关显示为蓝色,表示飞行模式已成功开启。
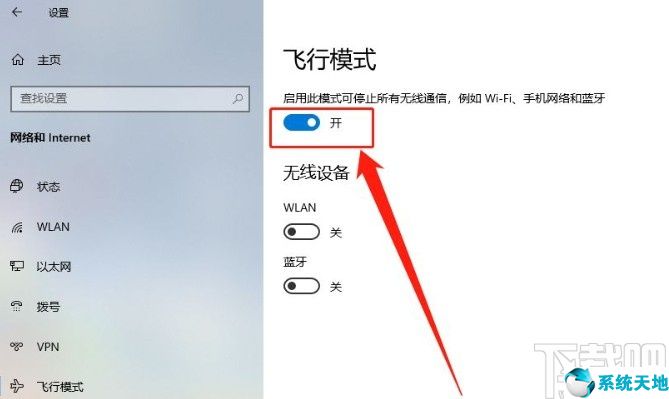
以上就是边肖今天给大家分享的使用win10系统时启动飞行模式的具体操作方法。感兴趣的朋友不妨一起来看看这篇教程。我希望边肖分享的这个教程可以帮助每个人。






